엑셀 숫자앞에 '0'을 붙이는 2가지 방법 자세한 설명
- IT정보화/엑셀
- 2024. 2. 20.
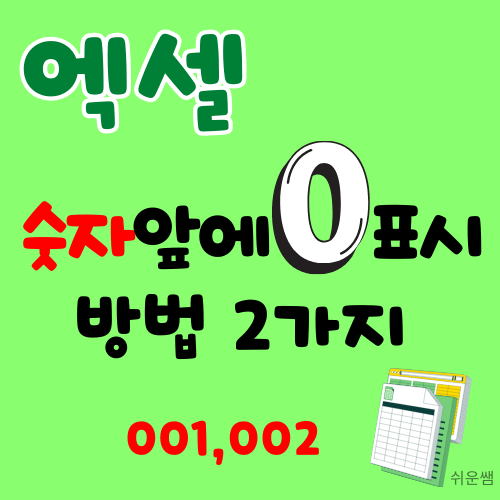
쉬운쌤입니다. 엑셀에서 숫자 입력할 때 '001' 이렇게 0을 입력하면 무효한 0이므로 '1'만 표시됩니다. 그런데 엑셀을 사용하다 보면 앞에 '0'을 붙이고 싶을 때가 종종 있습니다. '0'을 원하는 갯수만큼 표시하는 2가지 방법을 알아봅니다.
1. 생긴것만 숫자, '텍스트'형식으로 변환
일반적으로 많이 사용되는 간편한 방법으로 숫자를 텍스트 형식으로 변환하는 방법입니다. 그러면, 더 이상 숫자가 아닌 텍스트이기 때문에 입력한 그대로 표시됩니다. 간편하지만 단점도 있습니다. 숫자의 속성을 잃어서 사칙연산에 사용할 수 없다는 점입니다. 따라서 일련번호, 우편번호, 전화번호 같이 연산 작업이 필요 없는 경우에 이 방법이 편리합니다.
방법1) 입력하면서 앞에 '0'붙이기
① 연속적인 숫자를 입력할 때 좋습니다. 데이터를 입력할 셀을 클릭하고 '(홑따옴표)를 먼저 입력한 후 001같이 숫자를 입력합니다.
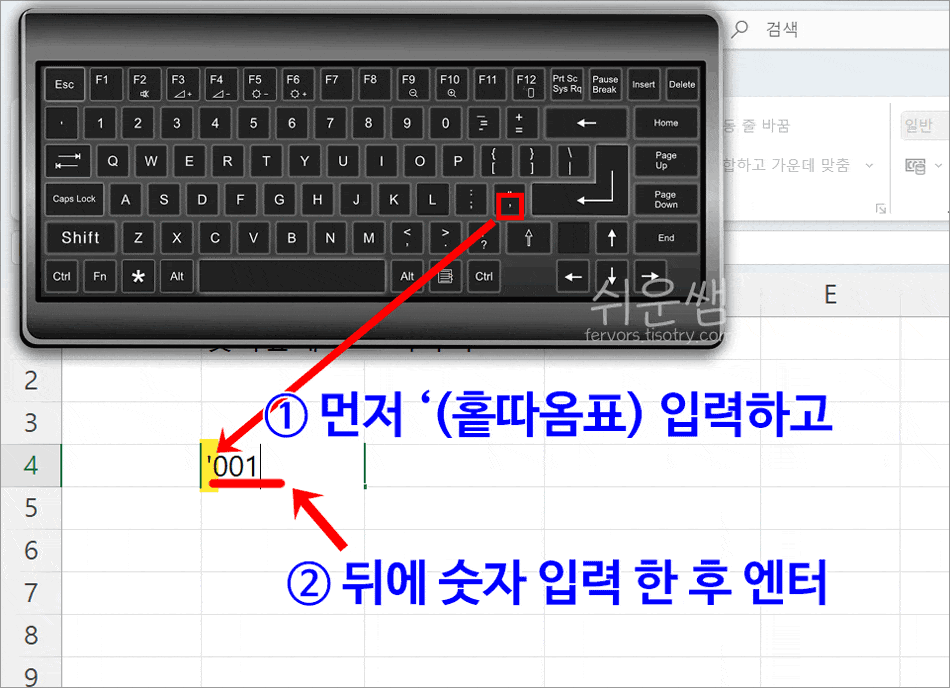
② 숫자를 입력한 셀을 클릭하여 선택하고, 셀포인터 오른쪽 아래의 네모난 작은 점에 마우스를 올려서 '+'가 생기면, 마우스를 원하는 만큼 드래그하여 자동 채우기를 합니다.
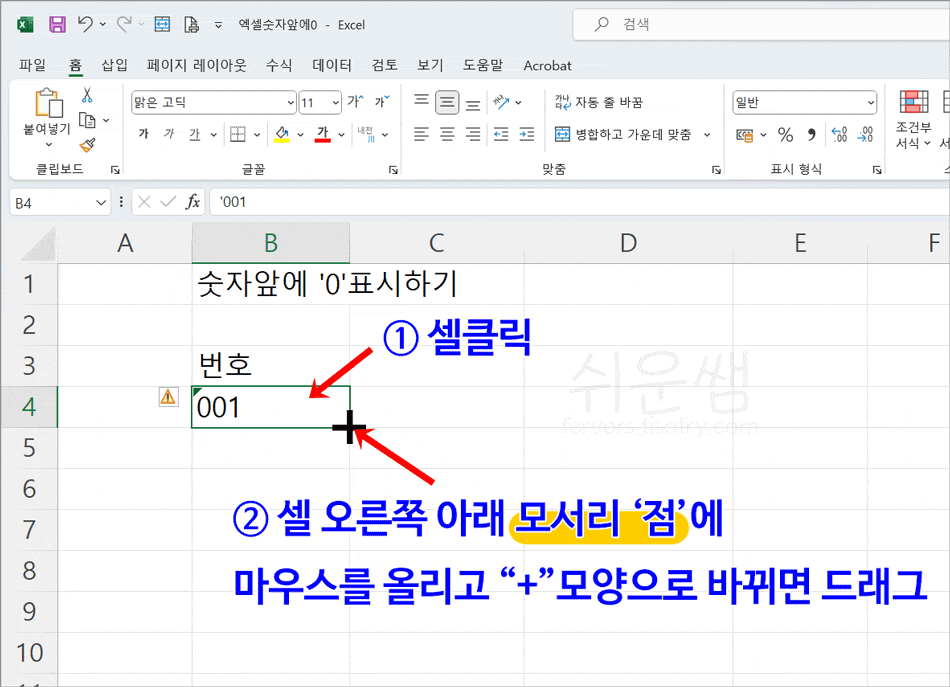
③ 결과) '0'이 붙은 상태로 자동채우기하면, 형식이 텍스트로 변경되어 왼쪽정렬로 바뀝니다. 또한 강제로 텍스트 전환했으므로 녹색의 오류표시도 생깁니다.

④ 녹색의 요류표식은 인쇄시 출력되지는 않으며, 작업에도 지장을 주지 않지만, 미관상 나쁘므로 없애는 게 좋습니다. 셀을 범위지정하고, 왼쪽 위의 ⚠️'느낌표'를 누르고, '오류무시'를 클릭합니다.
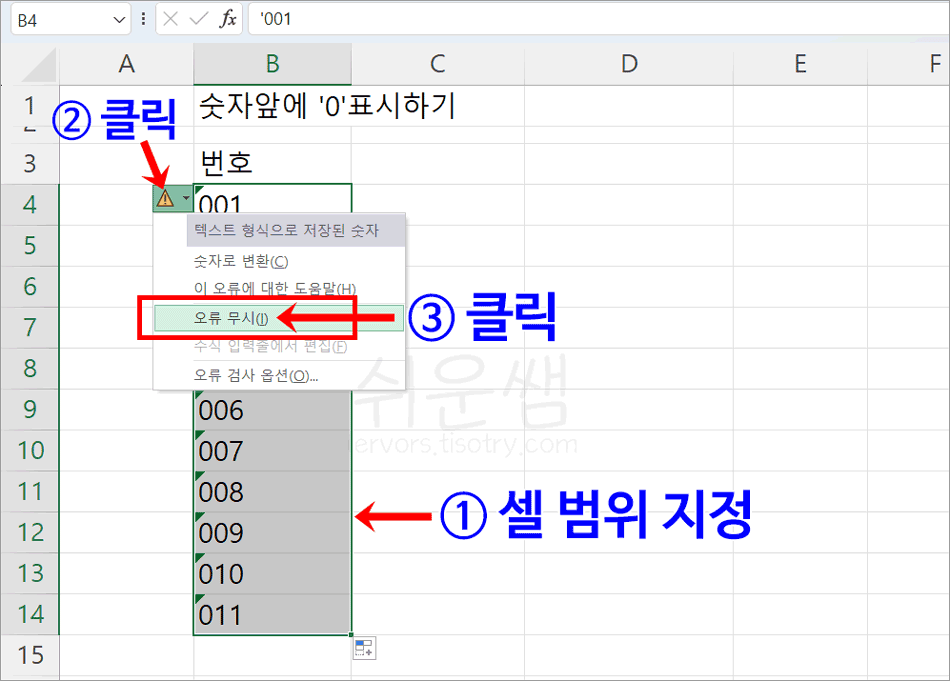
⑤ 결과는 녹색 오류 표식이 사라졌습니다. 데이터를 추가적으로 입력, 자동채우기하면 위의 녹색오류표식을 없애는 작업은 다시 해주셔야 합니다.
방법 2) 숫자 입력 전에 미리 설정
① 이 방법은 비연속적인 데이터를 입력할 때 유용합니다. 이번에는 '우편번호'를 입력한다는 가정하에 해보겠습니다. 데이터 입력 전에 셀을 셀 범위 지정하고, 상단 [홈] 탭 - [표시형식] 옆의 작은 화살표를 클릭합니다.
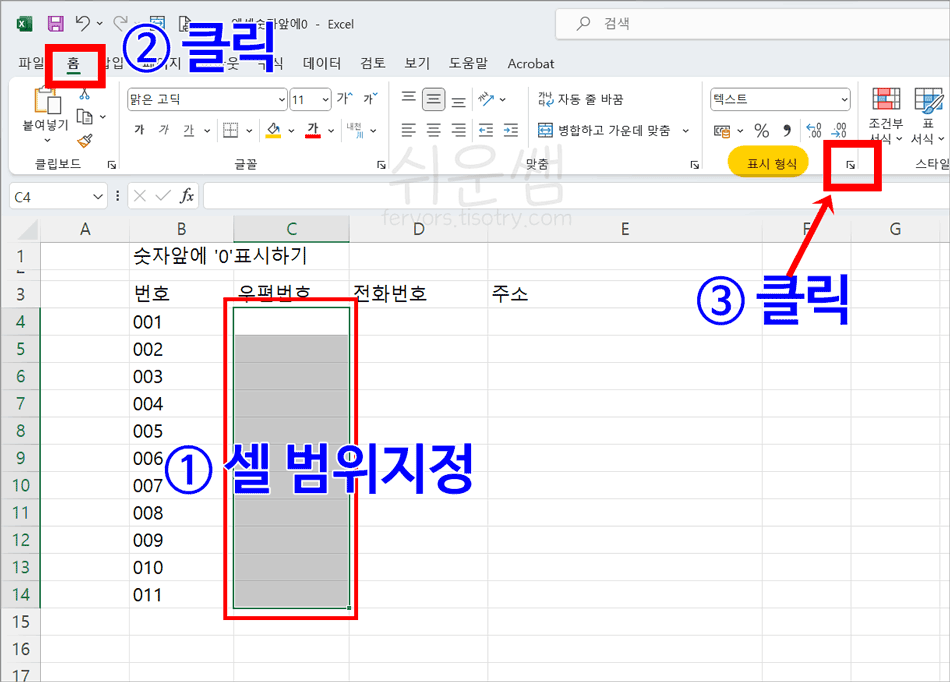
② 왼쪽 범주에서 [텍스트]를 클릭하고, [확인]을 누릅니다.
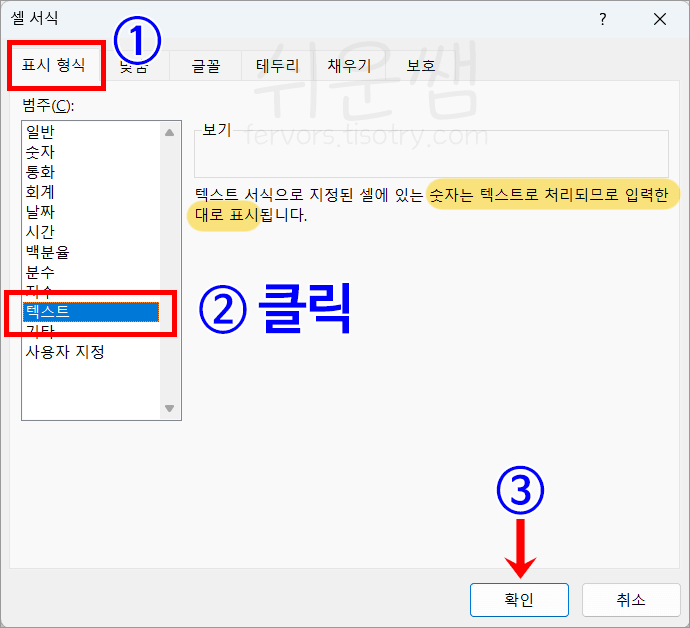
③ 그다음 0을 붙여 숫자를 입력하고, 엔터를 누릅니다.
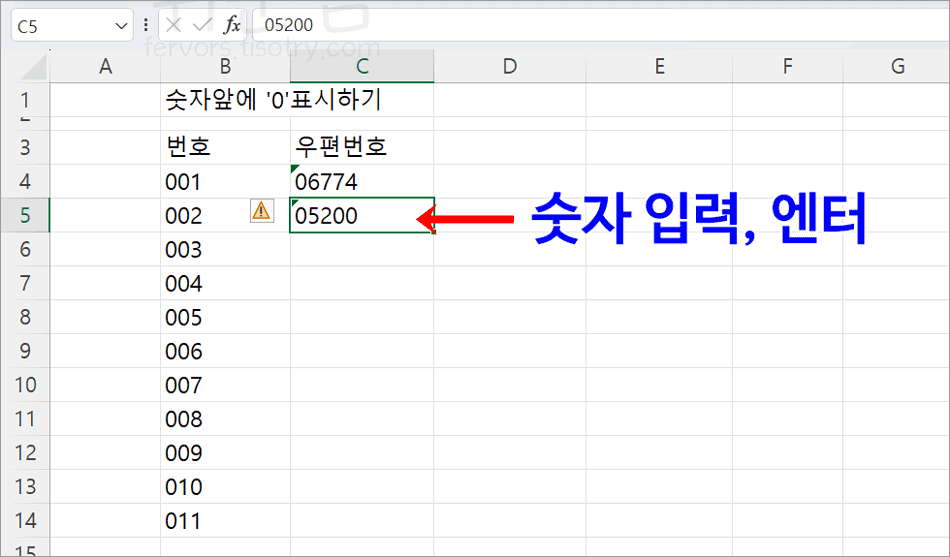
④ 녹색오류 표식을 없애기 위해, 셀을 범위지정하고 왼쪽 위의 ⚠️'느낌표'를 누르고, '오류무시'를 클릭합니다.

2. 숫자 형식을 유지하면서 앞에 '0'표시
'숫자'형식을 유지한 채로 앞에 0을 붙이는 기능입니다. 따라서 사칙연산 및 함수에 활용할 수 있습니다. 물론 숫자형식을 유지하지 않아도 되는 경우에 사용해도 무방하지만, '숫자'형식을 유지하면서 0을 붙여야 할 때 특히 유용합니다.
이 방법은 상황에 따라 데이터 입력 전이나 후에 관계없이 언제든 적용할 수 있지만, 미리 설정하는 것이 결과를 즉시 확인할 수 있어 더 나을 것 같습니다.
① 셀을 범위지정합니다. 상단[홈] - [표시형식] 옆의 작은 화살표를 클릭합니다.
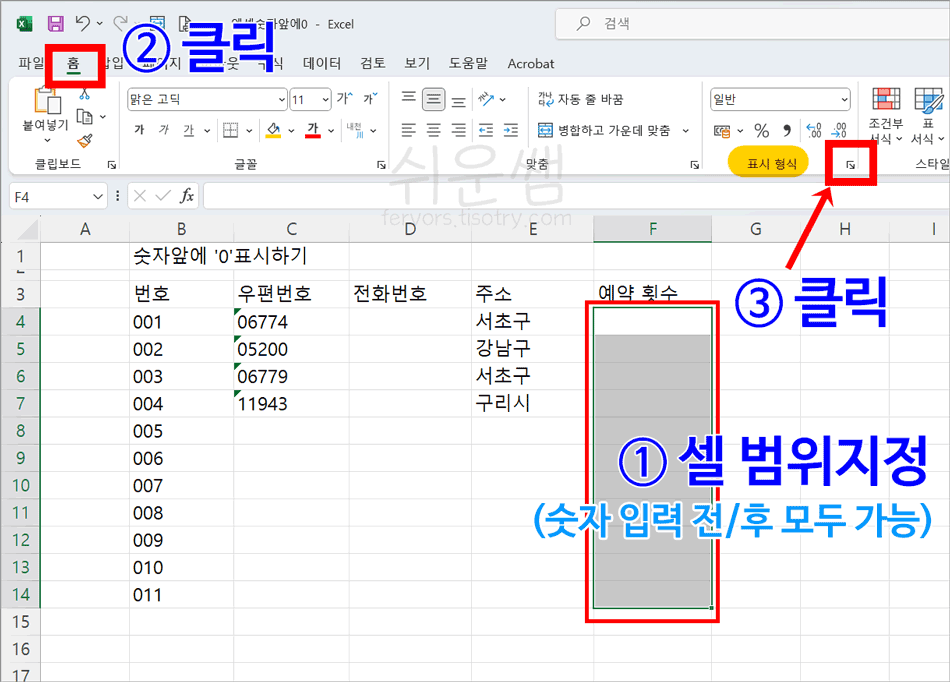
② [표시형식]의 [사용자 지정]을 클릭하고, 형식칸에 원하는 자릿수만큼 0을 입력합니다. 예를 들어 3자리는 '000', 5자리는 '00000'입니다.
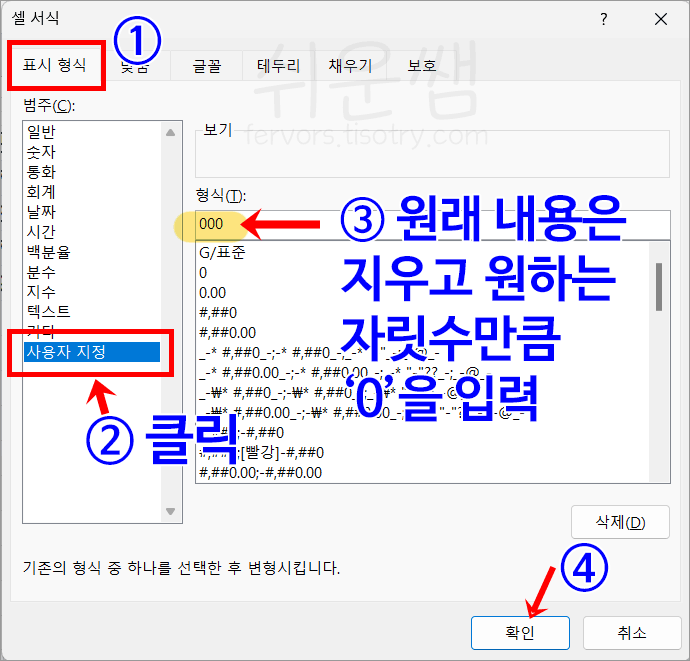
③ 앞의 '0'은 빼고 유효한 숫자만 입력하고, 엔터를 누릅니다.
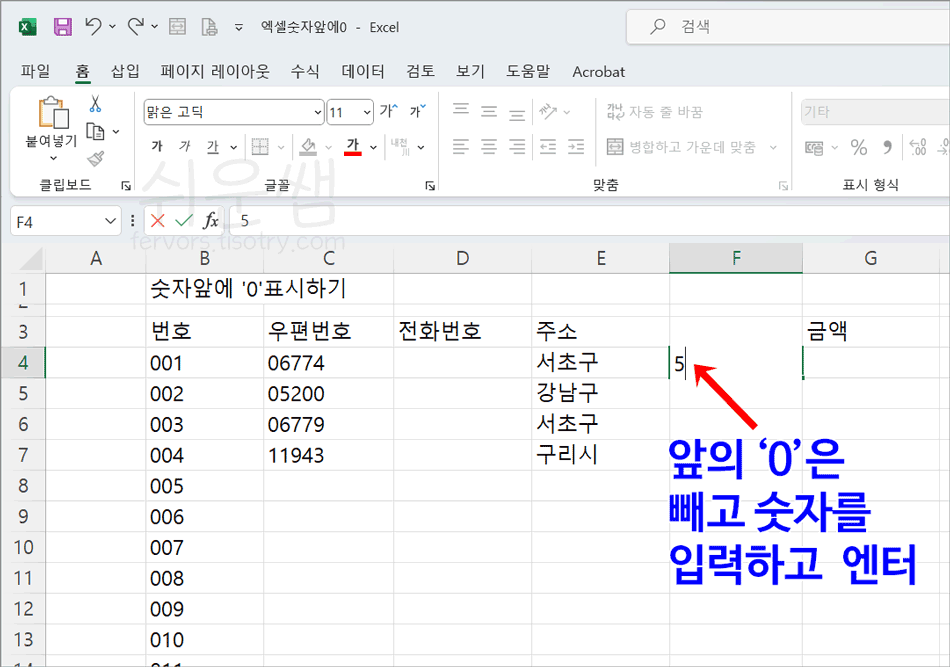
④ 미리 표시형식에서 지정한 자릿수 만큼 앞에 0이 채워져서 입력되었습니다. 자릿수 조정이 필요하면 언제든지 다시 표시형식에서 같은 방법으로 변경할 수 있습니다.
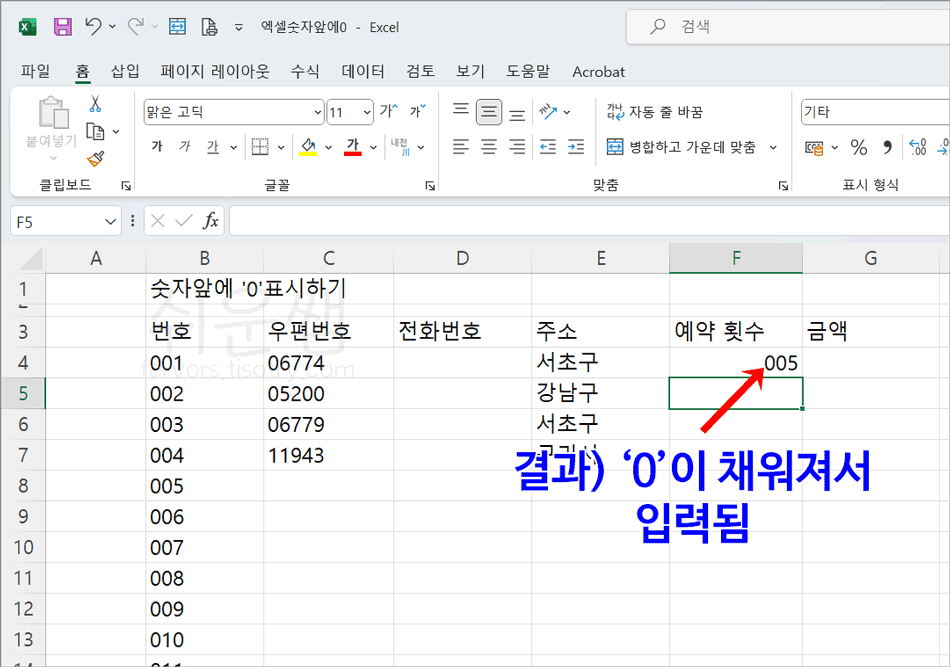
이해되셨는지 모르겠습니다. 활용하시는데 도움이 되길 바라겠습니다.
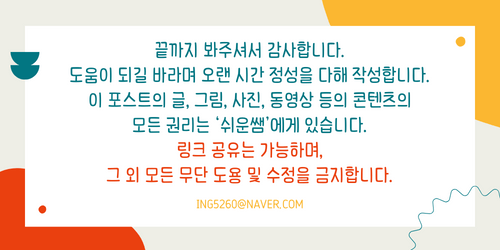
'IT정보화 > 엑셀' 카테고리의 다른 글
| [엑셀] 메모 화면에 표시 및 숨기기, 인쇄하는 두 가지 방법 (0) | 2024.04.10 |
|---|---|
| 엑셀 숫자가 0일 때 공백(빈칸)으로 표시하는 방법 - 표시형식 (0) | 2024.04.06 |
| 엑셀 행과 열을 동시에 틀고정 하는 자세한 방법 (0) | 2024.02.05 |
| 엑셀 틀고정 - 스크롤해도 항상 화면에 표시되도록 특정 행과 열을 고정 (0) | 2024.02.03 |
| 엑셀 숫자 앞에 양수는 + 음수는 - 기호 표시하는 방법 (0) | 2024.02.01 |
