[줌 사용법] zoom 줌 회원가입
- 화상회의/줌(zoom)
- 2020. 12. 31.

안녕하세요. 쉬운쌤입니다. 줌 회의(강의) 개설자는 회원가입이 반드시 필요하며, 참여자는 회원가입 안 해도 가능하나 환경설정 등 여러 기능을 사용하려면 회원가입을 하는 게 편리합니다.
* 아래는 컴퓨터(노트북)에서 회원 가입하는 방법입니다. 내용이 길어져서 모바일(휴대푠)회원가입은 별도로 포스팅하겠습니다.
1. 줌 사이트를 엽니다.
2. 오른쪽 상단의 [무료로 가입하세요]를 누릅니다.
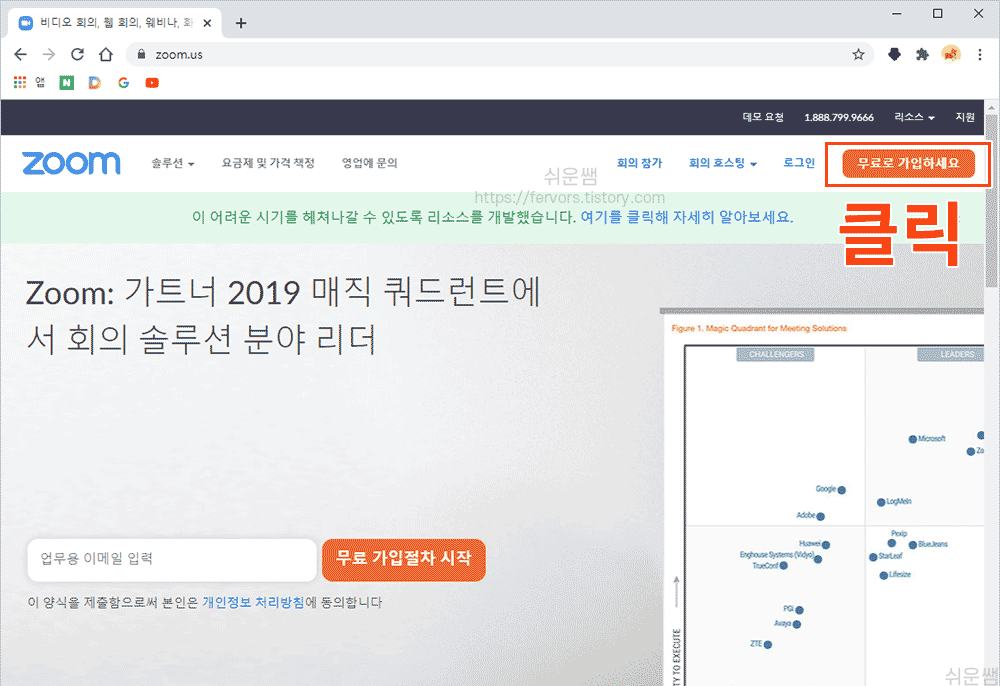
3. 생년월일을 입력하고, [계속]을 누릅니다.
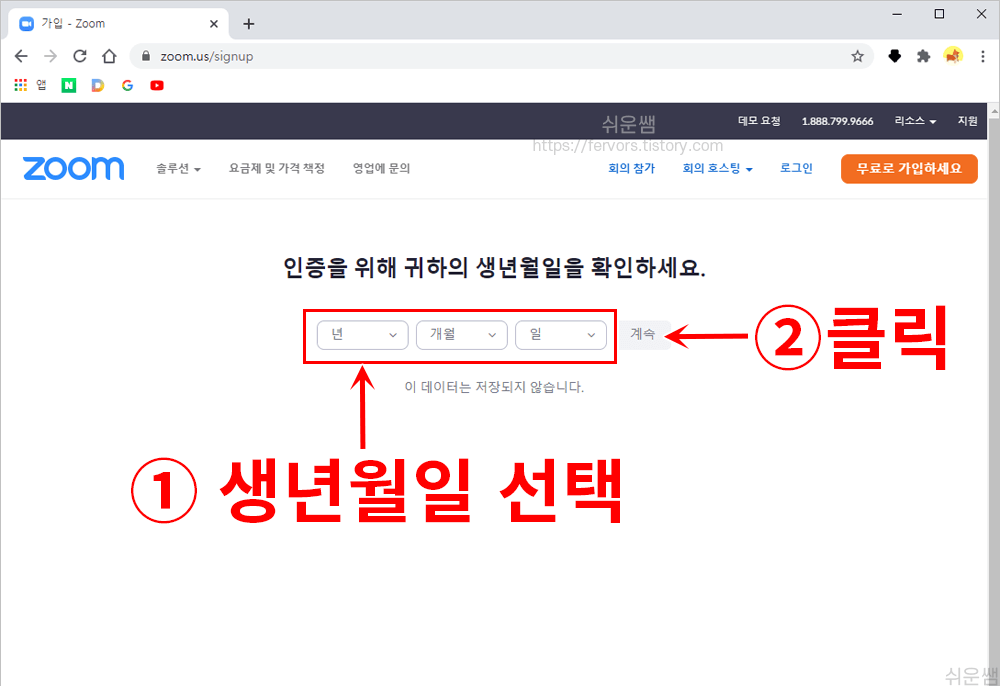
4. 오른쪽 하단의 [동의함]을 누릅니다.

5. 그다음 단계는 가입할 이메일 입력해야합니다.
- 구글/페이스북계정이 있으면 아주 간단하게 회원가입할 수 있으며, 그 외 이메일 인증받아 회원가입하는 방법이 있습니다. 3인이상 무제한 회의시간 사용을 원하면 네이트로 회원가입해주세요. (단, 코로나 한시적 서비스) 더 자세한 내용이 필요하신 분은 아래를 클릭해주세요.
[Zoom 사용법] 줌 회의시간 무료 무제한 사용 방법 - 3인이상 40분 시간제한 해제
안녕하세요. 쉬운쌤입니다. 현재 3인 이상의 1회 무료 회의 시간은 40분으로 제한되어있습니다. 하지만 3인 이상도 무료로 40분 이상 시간제한 없이 사용할 수 있는 방법이 있어서 소개합니다. (저
fervors.tistory.com
방법1) 구글과 페이스북 계정이 있는 경우
① [구글]을 클릭합니다.
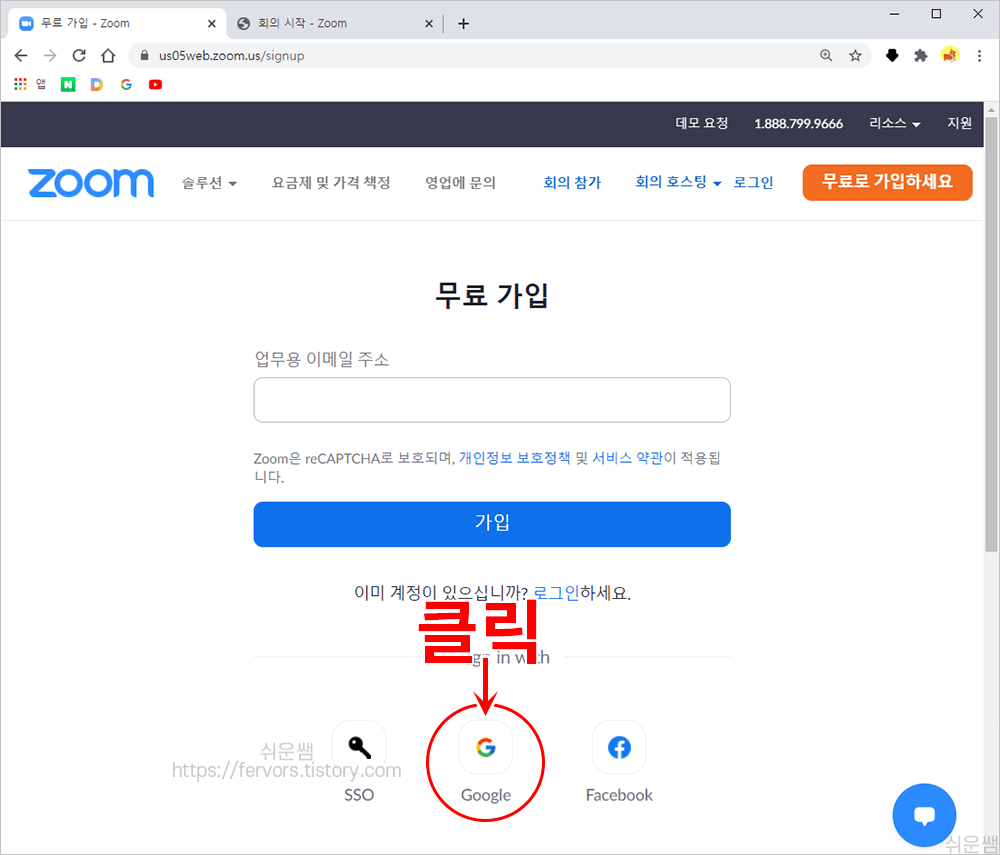
② 구글 아이디를 입력하고, [다음]을 누릅니다.

③ 비밀번호를 입력하고, [다음]을 누릅니다.
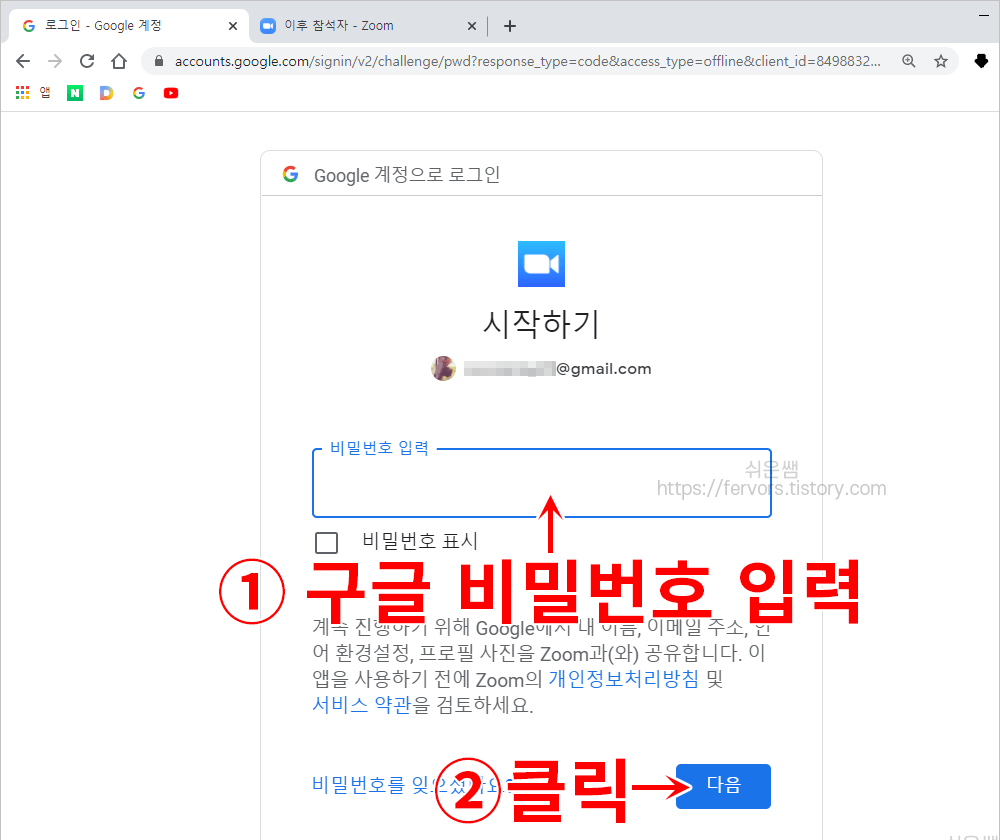
④ 가입이 완료되어, 로그인됩니다.
이 방법이 가장 간편한 회원가입 방법이나, 다른 계정으로 회원 가입하려면 아래의 방법으로 하면 됩니다. 네이트 이메일로 회원가입시 시간제한없이 무료로 사용가능합니다.
방법2) 이메일 입력하여 회원 가입-인증 필요
① 이메일 주소를 입력하고, [가입]을 누릅니다.
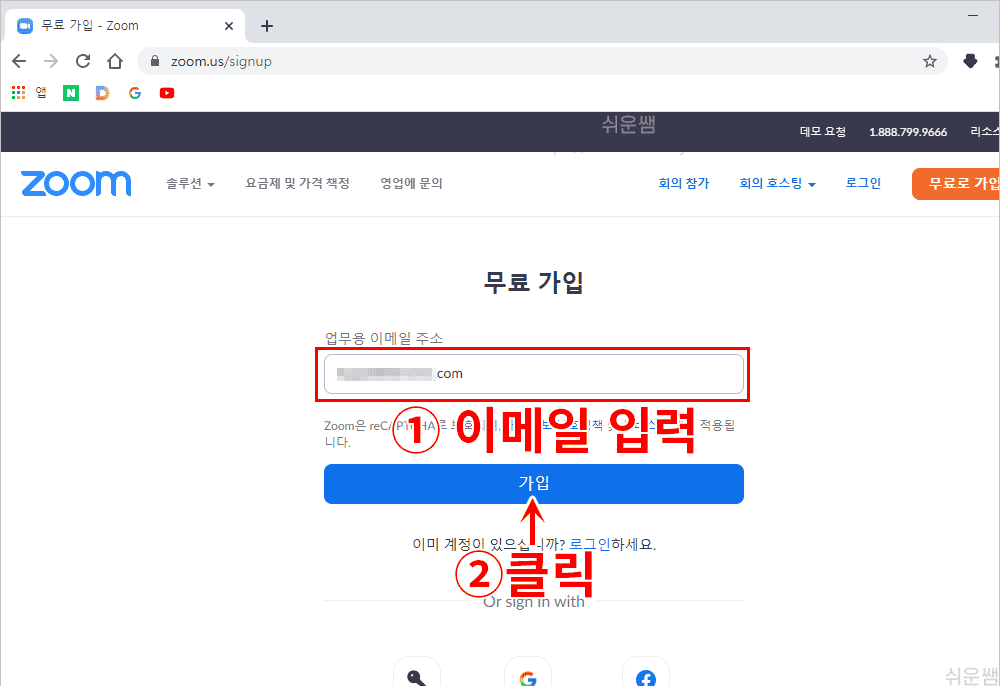
② 자동가입 방지를 위해 조건에 맞게 선택하고, [확인]을 누릅니다.
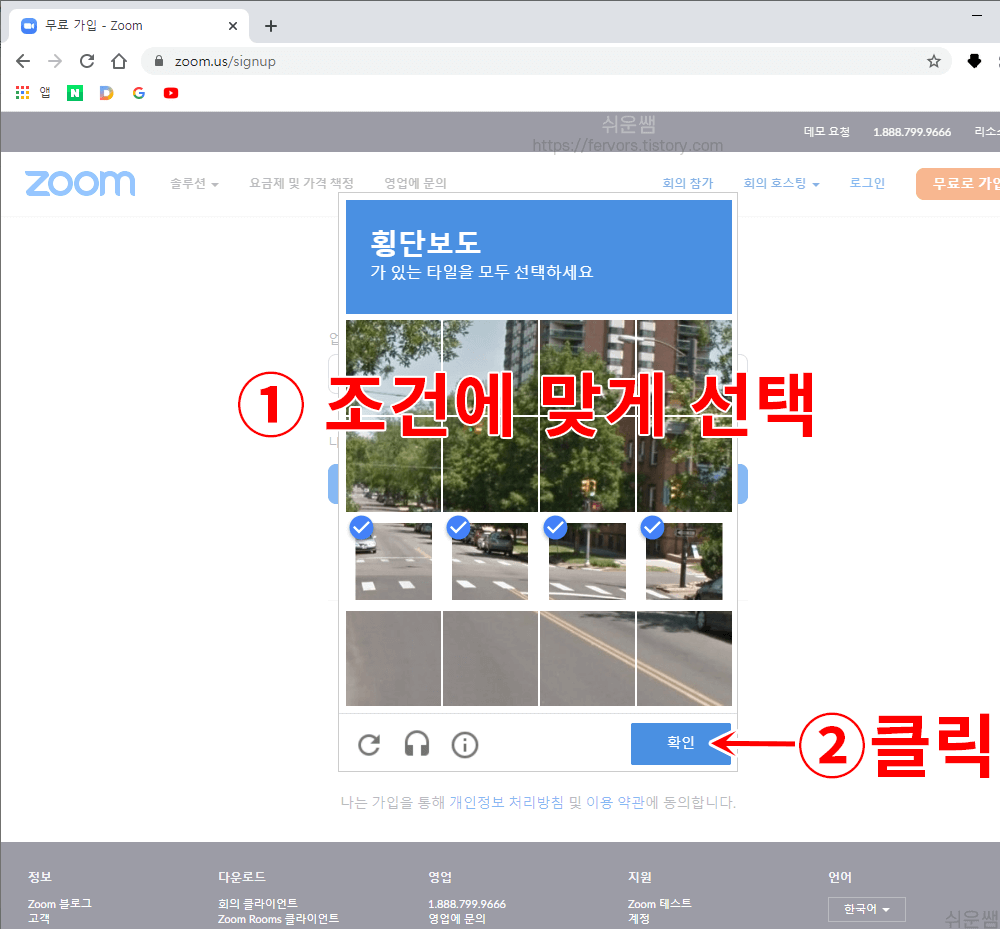
③ 이메일을 보냈다는 메시지가 보이면, 가입 시 작성한 이메일에서 인증을 받아야 합니다.
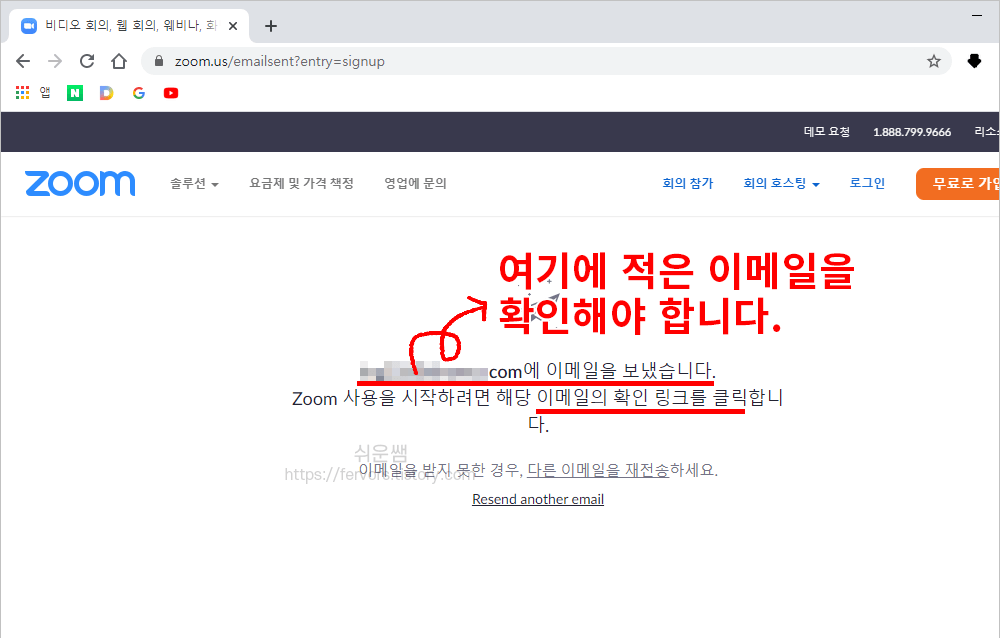
④ 가입할 때 입력한 이메일로 가면 아래와 같이 zoom에서 온 메일을 클릭합니다.

⑤ [계정활성화]를 누릅니다.
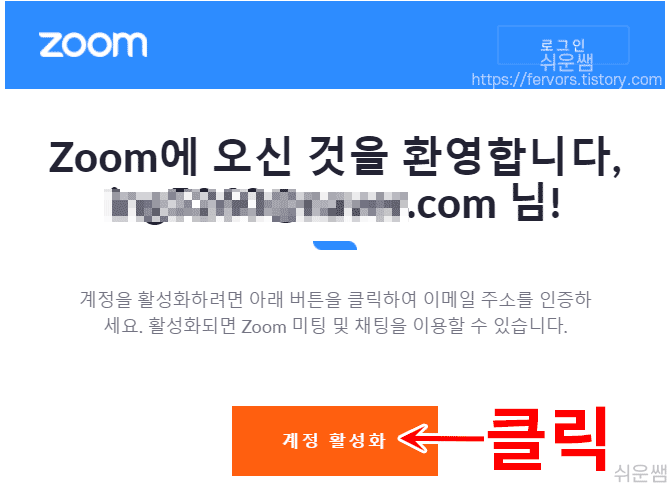
⑥ 이름과 성을 입력하고, 비밀번호를 만듭니다.
→ 비밀번호 규칙 : 8자리 이상, 문자 및 숫자 1개 이상 포함, 대문자 및 소문자 모두 포함
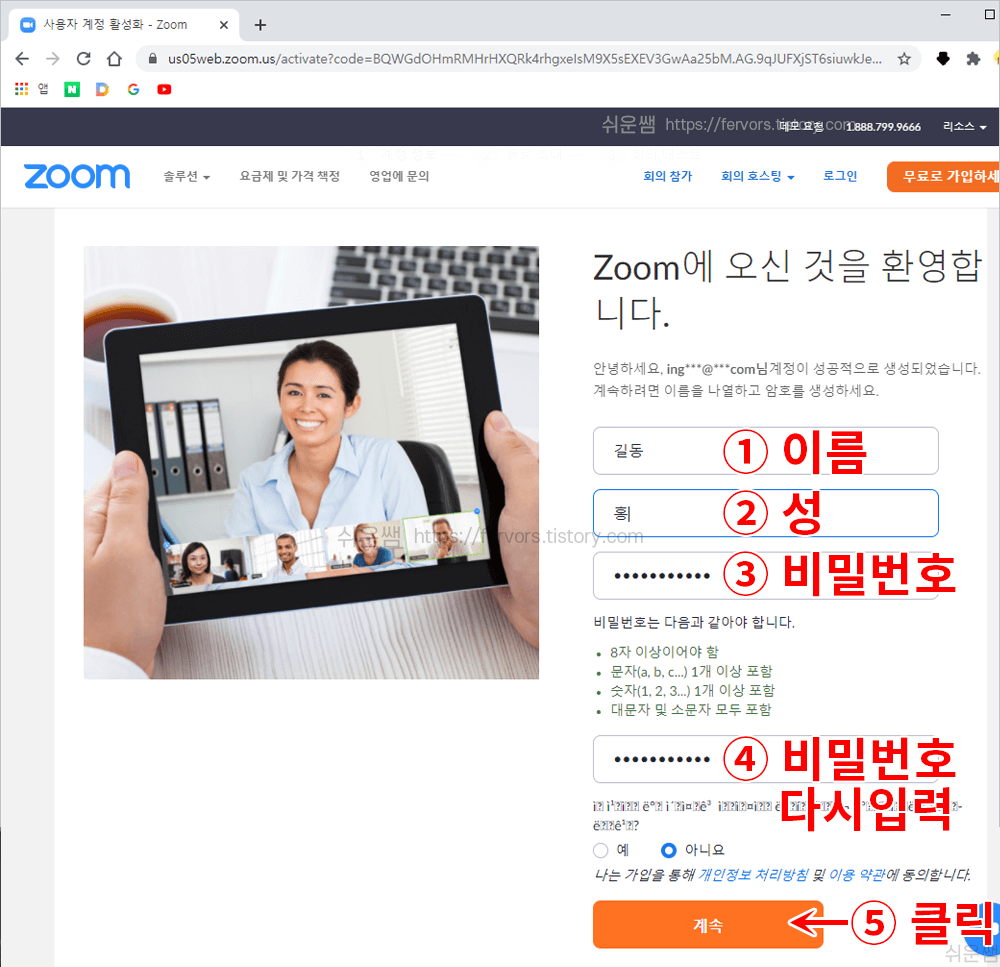
⑦ [이 단계를 건너뜁니다]를 누릅니다.
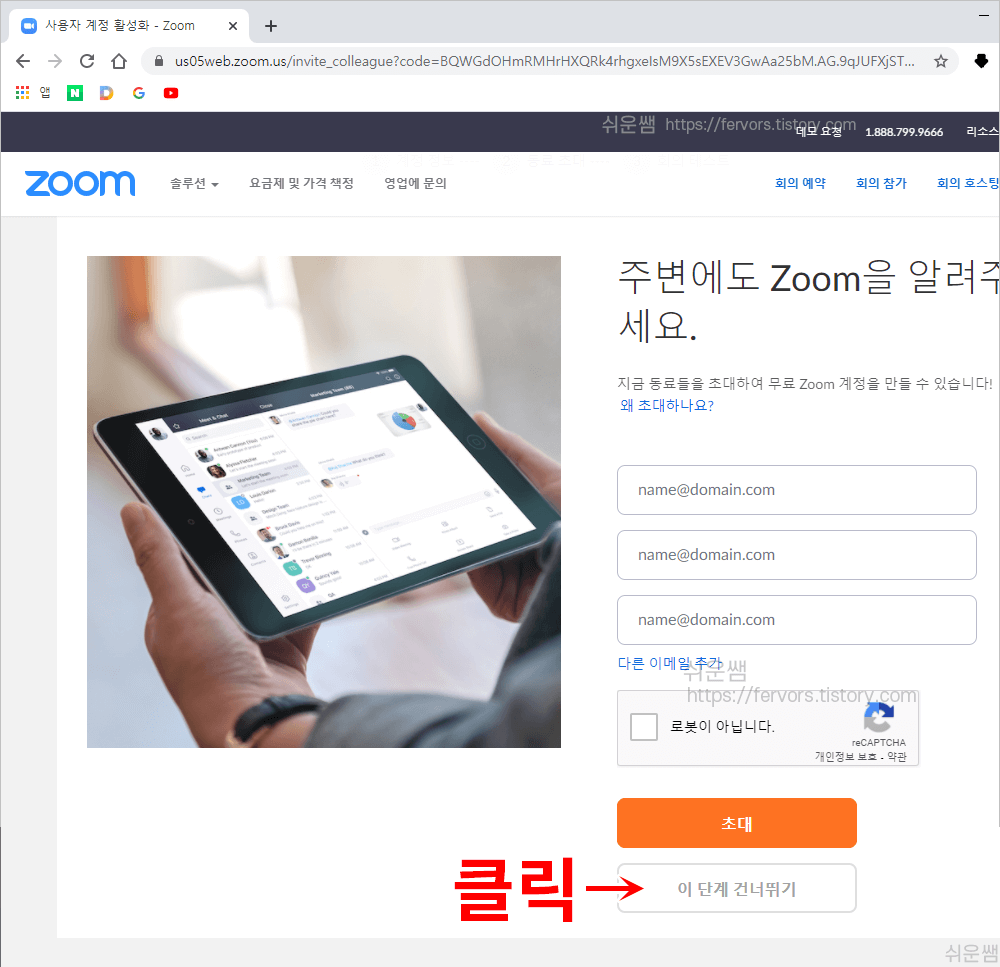
여기까지 하면 회원가입이 완료됩니다.
[줌 사용법] Zoom 줌 설치
안녕하세요. 쉬운쌤입니다. zoom 회의를 개설하고자 하는 분은 zoom 설치 및 회원가입이 필요합니다. 참여자는 zoom 다운로드없이 개설자가 알려주는 회의 ID 또는 주소 링크를 통해서 참가가 가능
fervors.tistory.com

'화상회의 > 줌(zoom)' 카테고리의 다른 글
| [줌 사용법] Zoom 줌 회의시간 무료 무제한 사용 방법 - 3인이상 40분 시간제한 해제 (1) | 2021.01.18 |
|---|---|
| [줌 사용법] Zoom 줌 회의 암호 변경하기 (0) | 2021.01.11 |
| [줌 사용법] 휴대폰에서 Zoom 줌 프로필 사진 변경하기 (0) | 2021.01.05 |
| [줌 사용법] Zoom 줌 프로필 사진 변경 (0) | 2021.01.04 |
| [줌 사용법] Zoom 줌 설치 (0) | 2020.12.30 |