
쉬운쌤입니다. 한글 문서 작성 시 반복적으로 같은 서식으로 변경하는 것은 매우 번거로운 일입니다. 이럴 때 특정 서식을 간편하게 복사하여 사용하면 매우 편리합니다. 문서 작업의 효율성을 높이는 쉽고 간단한 방법으로, 제가 자주 사용하는 기능입니다.
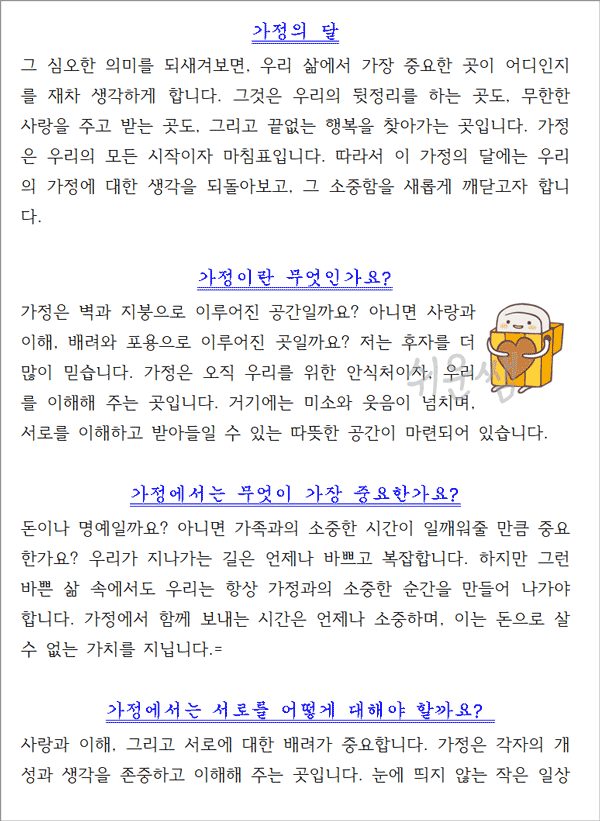
모양복사는 글자모양, 문단모양, 표의 셀에 적용가능하며, 이 글에서는 '글자모양과 문단모양'복사에 대해서 알아보겠습니다.
글자모양 복사기능 이해

이 기능은 엑셀이나 파워포인트의 "서식 복사" 기능과 비슷합니다. 내용을 복사하는 것이 아니라, "서식"을 복사하는 기능입니다.
모양복사와 스타일의 비교
| 텍스트 모양복사 | 텍스트 스타일 | |
| 기능 | 특정 서식을 복사하여 즉시 다른 곳에 적용 | 특정 서식을 저장해두고, 필요할때마다 불러서 사용 |
| 장단점 | 간편하고, 빠르게 적용 가능하나, 일회성으로 모양복사를 반복해야할 수 있음 |
지속적인 사용이 가능. 스타일 지정(서식을 저장)해야하는 번거로운 과정이 필요. 서식을 체계적으로 관리, 문서의 일관성 유지 |
| 용도 | 문서의 분량이 적거나, 1개의 특정 서식을 복사해서 간단하게 사용할 때 추천 | 문서의 분량이 많거나, 두 개 이상의 특정 서식을 반복해서 사용할 경우에 추천 |
모양복사는 빠르게 서식을 적용할 수 있어 편리하지만, 반복적인 작업에서는 비효율적일 수 있습니다. 스타일 기능은 한 번 정의하면 문서 전체에 일관되게 적용할 수 있어, 문서의 일관성을 유지하고 수정이 용이합니다.
글자모양 복사하기
1. 글자를 범위 지정한 후 글자모양, 문단모양 등 서식을 설정합니다.
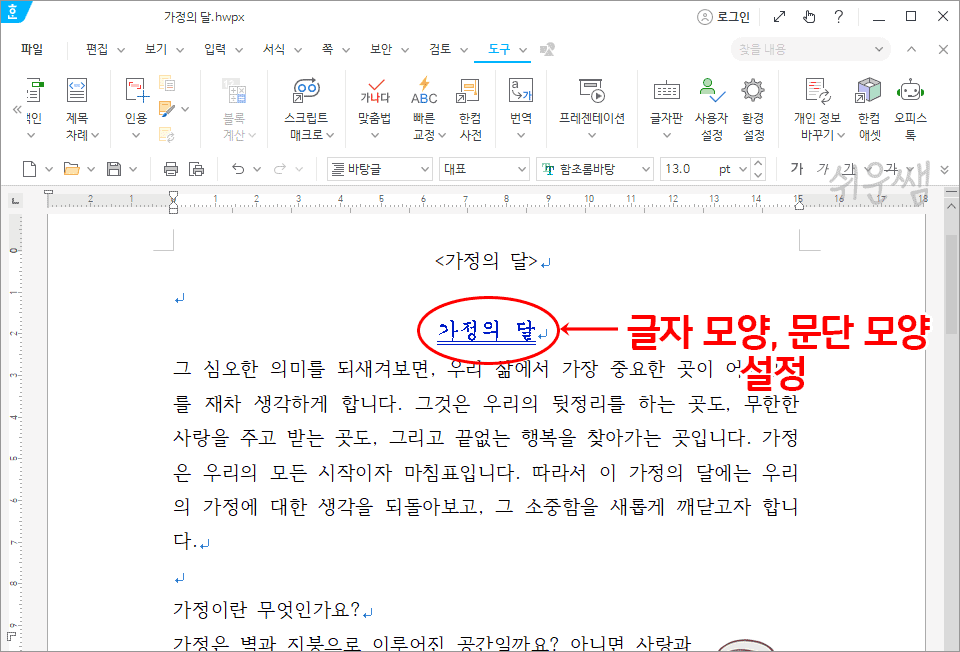
2. 반드시 글자 안에 커서를 놓고, 단축키 [Alt]+[C]를 누르거나, 메뉴의 [편집] - [모양 복사]를 클릭합니다.
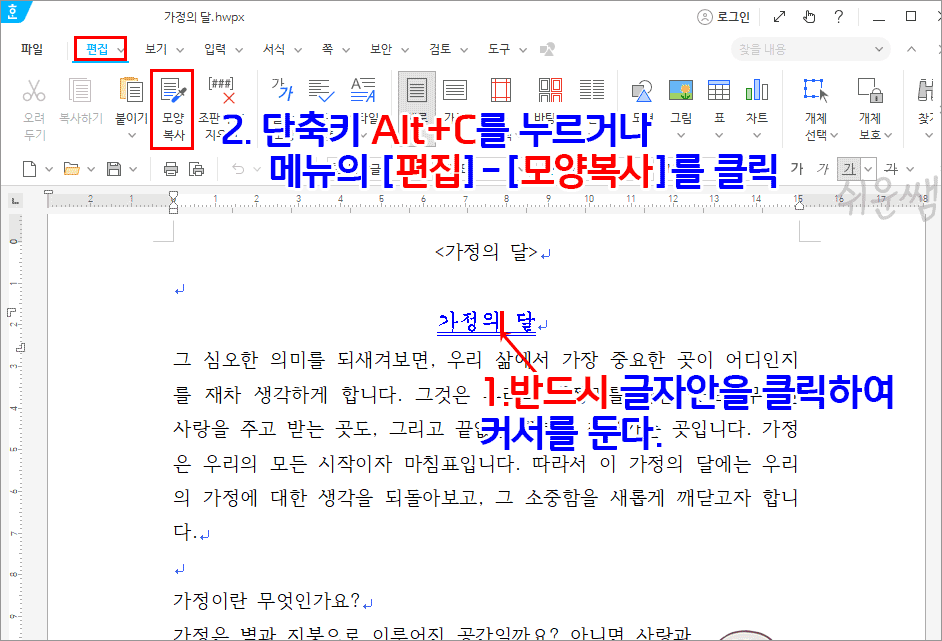
3. '모양복사' 대화상자에서 글자모양만 복사, 문단모양만 복사, 글자모양/문단모양 모두 복사 중 하나를 선택한 후, [복사]를 누르면 서식이 복사됩니다. 아래 예시는 글자모양/문단모양 모두 복사를 선택한 경우입니다.
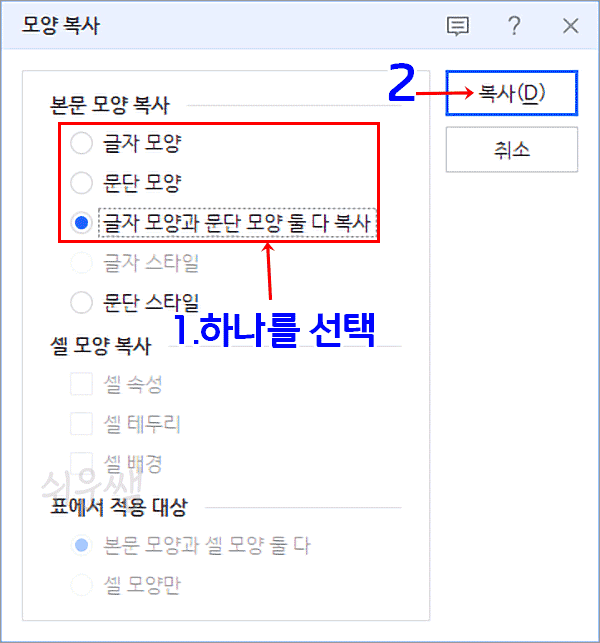
4. 복사한 모양을 붙여넣기 위해 텍스트를 범위지정(블록 설정)한 후, 단축키 [Alt]+[C]를 누르거나, 메뉴의 [편집] - [모양 복사]를 클릭합니다.
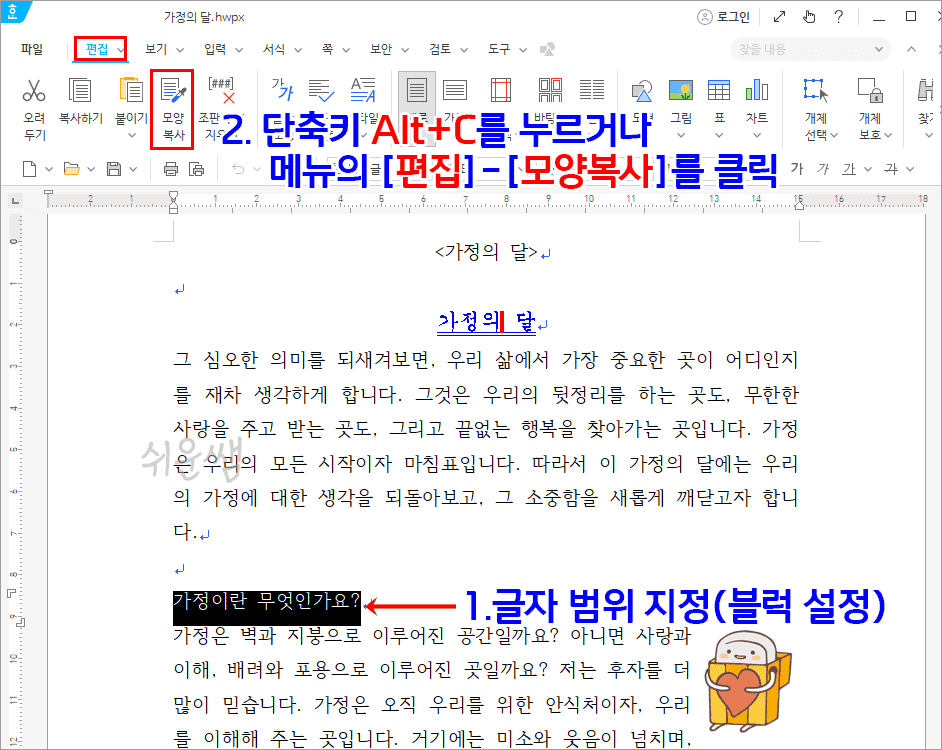
5. 결과) 복사한 서식이 붙여넣기 되었습니다.
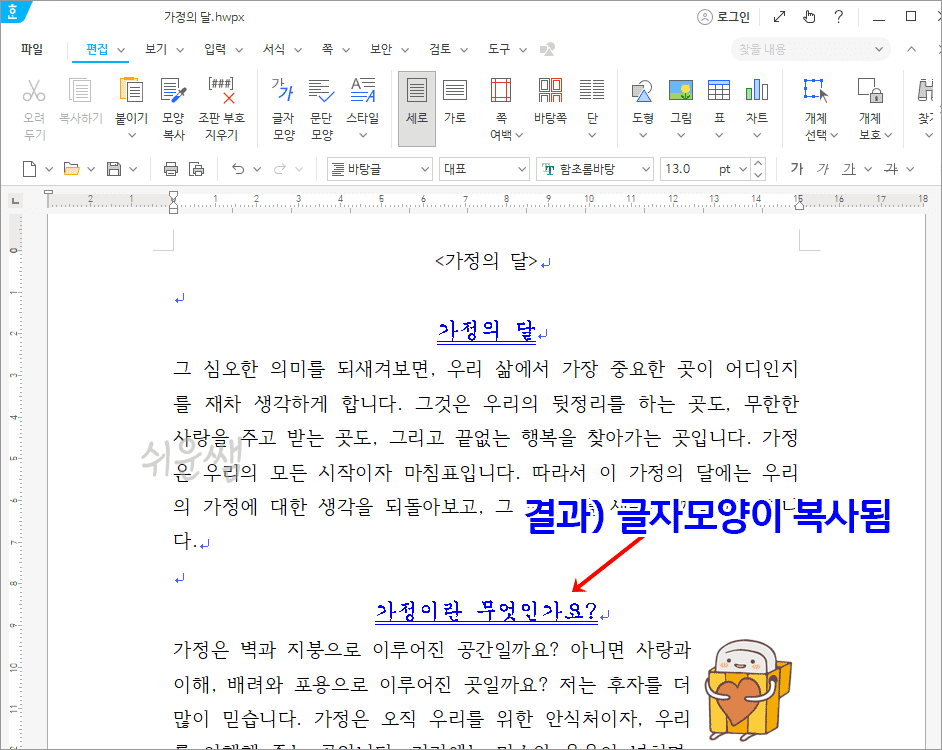
6. 두 번째부터는 위의 번호 4번 과정인 "범위지정 → 모양복사" 과정만 반복하여 다른 곳에도 적용합니다.

📌 모양 복사는 단 한가지 서식만 기억합니다. 따라서 다른 서식을 복사하면 그전에 복사한 이전 서식은 지워집니다.
▶ hwp한글문서 관련 다른 글은 아래 링크를 클릭해 주세요.
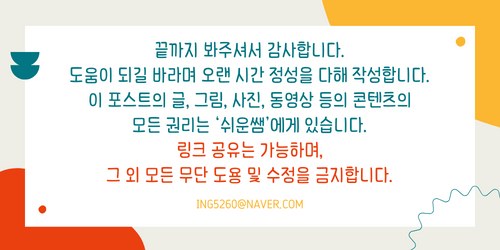
'IT정보화 > 한컴 오피스' 카테고리의 다른 글
| [hwp 한글] 문서 이미지 변환 팁 - 해상도별 문서 이미지 크기 및 PNG와 JPG형식 비교 (0) | 2024.06.09 |
|---|---|
| [hwp 한글] 한글 문서 그림으로 저장 - 문서를 이미지로 변환하는 이유와 방법 (0) | 2024.06.08 |
| hwp 한글 문서에 전자 도장 삽입 및 적절하게 배치하는 방법 (0) | 2024.05.29 |
| [hwp 한글] 문서 일부 페이지 방향 바꾸기 - 하나의 문서에 가로 세로 방향 혼용 가능 (0) | 2024.05.12 |
| hwp 한글 문서작성 삽입한 사진 자르는 최고의 방법 - 단축키 (0) | 2024.02.15 |
