[한글 문서] 비밀번호 설정하여 저장하기 - 두 가지 방법
- IT정보화/한컴 오피스
- 2024. 7. 26.
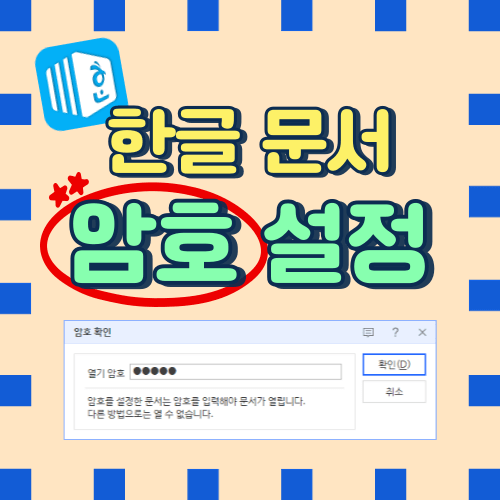
쉬운쌤입니다. 중요한 문서를 작성하고 저장하는 과정에서 문서의 보안을 강화하기 위한 최소한의 보안창치로 비밀번호를 설정하는 것이 필요할 때가 있습니다. 한컴오피스 한글 문서에 비밀번호를 설정하고 저장하는 방법을 알아보겠습니다.
한글 문서 암호 종류
한글 문서의 암호는 '열기 암호'와 '쓰기 암호' 두 가지가 있습니다.
"열기 암호"는 문서를 열기 위한 암호이며, "쓰기 암호"는 문서를 편집하기 위한 암호입니다. 일반적으로 '열기 암호'를 주로 사용합니다.
한글 문서 비밀번호 설정 방법
방법1) 메뉴에서 비밀번호 설정
1) 상단 메뉴에서 [보안] - [문서 암호 설정]을 클릭합니다.
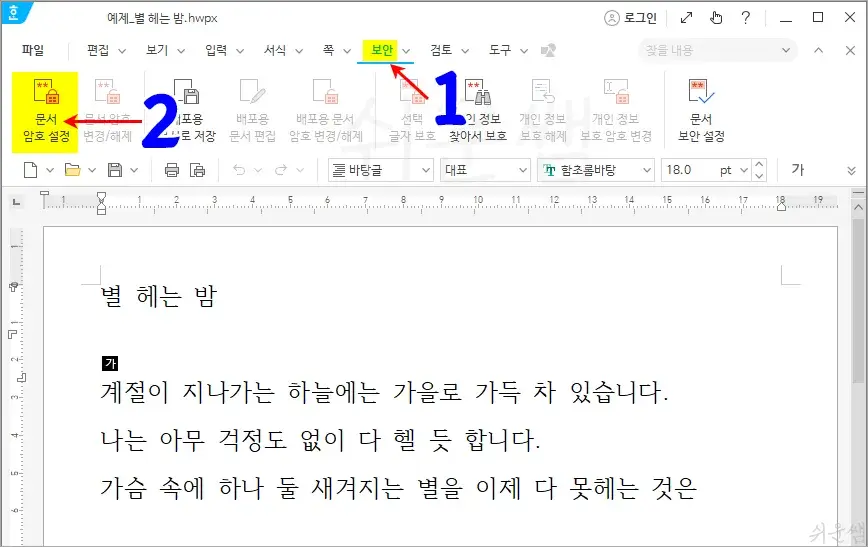
2) '열기 암호'칸에 원하는 암호를 5글자 이상 입력합니다. '쓰기암호'도 필요하면 그 아래칸에 입력해주세요. [설정]을 클릭합니다.
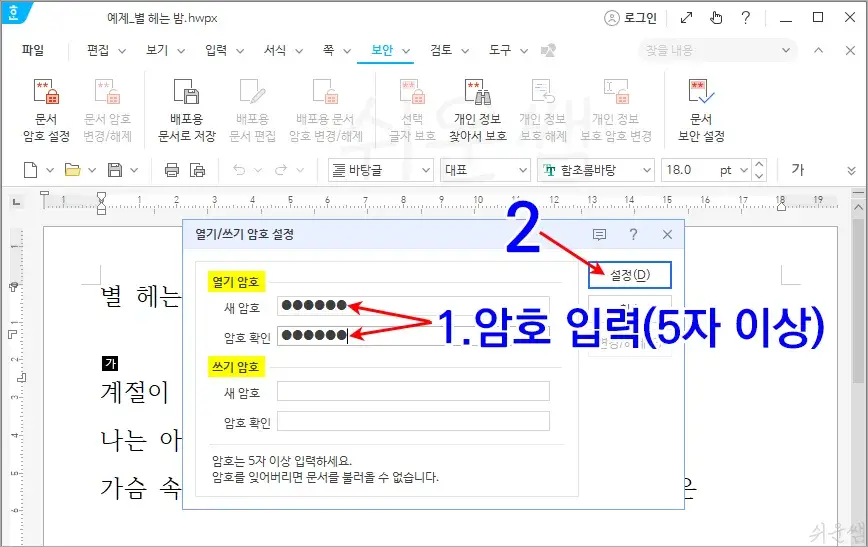
3) 문서를 저장할 때 암호도 함께 저장됩니다.
방법2) 저장하면서 비밀번호 설정
1. 한컴오피스를 실행하고 비밀번호를 설정할 문서를 엽니다.
2. [파일]을 클릭하고, 처음 저장하는 문서는 [저장하기]를 누르며, 기존 문서인 경우 [다른 이름으로 저장]을 클릭합니다.
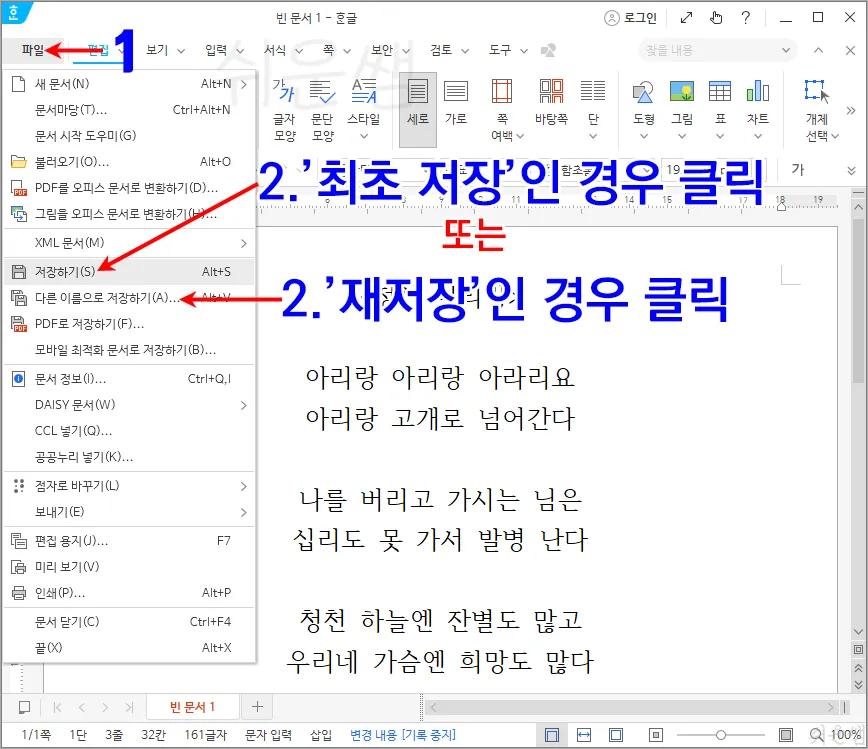
3. 저장위치를 선택하고, 파일이름을 입력한 후, 오른쪽 하단의 [도구]를 클릭하고, [문서 암호]를 클릭합니다.
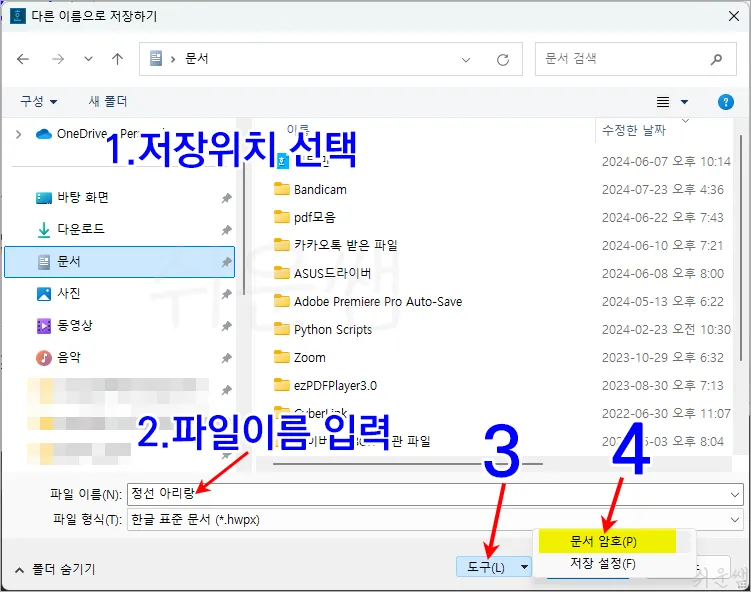
4. '열기 암호' 칸에 암호를 두 번 입력하고, [설정]을 누릅니다. "쓰기 암호"는 암호를 아는 사람만 문서를 수정할 수 있도록 할 때에만 설정해 주세요.
📌 비밀번호는 5글자 이상입력합니다. 복잡한 비밀번호를 입력할수록 안전합니다.
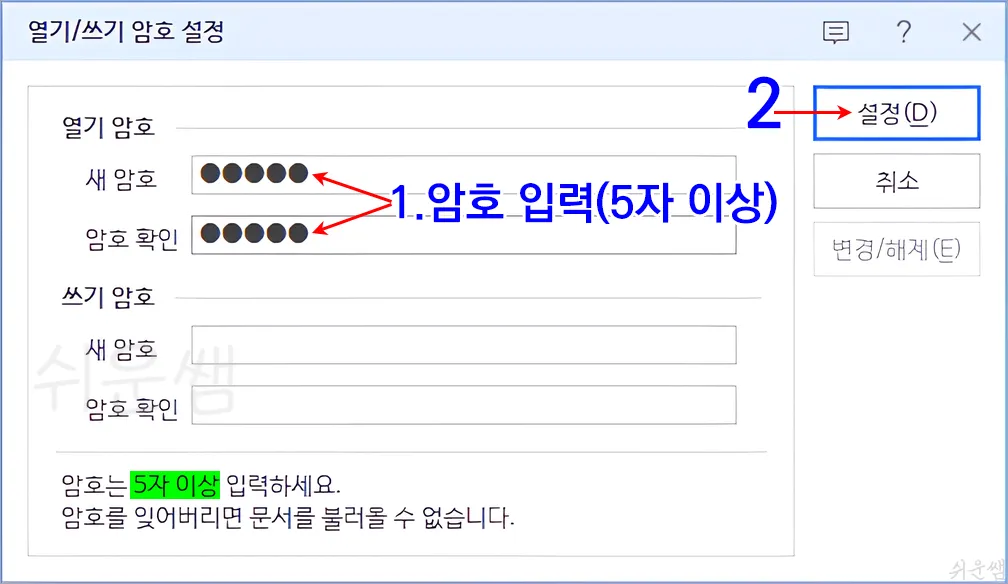
5. [저장]을 클릭합니다.
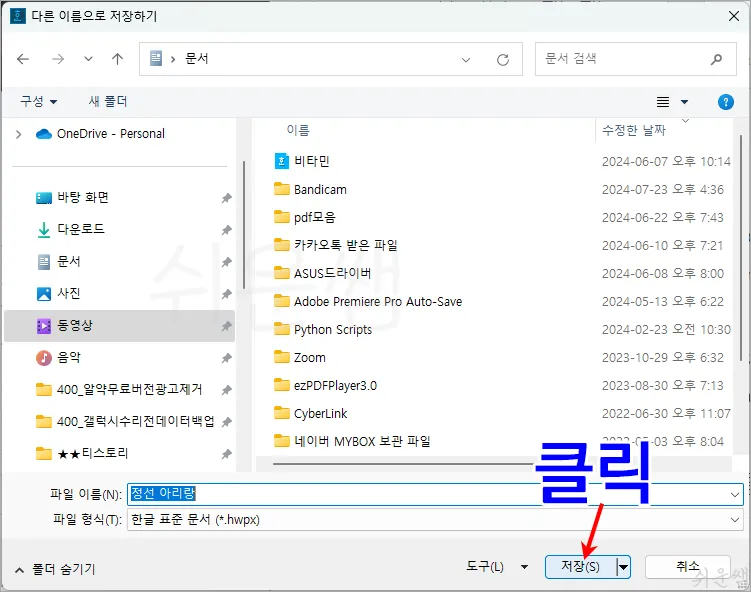
암호가 설정된 문서 열기
암호가 설정된 문서를 열 때 '열기 암호' 창에 '암호'를 입력한 후, [확인]을 클릭하면 문서가 열립니다.

만약 쓰기 암호가 설정된 경우, 쓰기 암호까지 입력해야 합니다. 쓰기 암호를 모를 경우 [읽기 전용]을 클릭하면, 문서의 편집은 못하지만 문서를 열어서 볼 수는 있습니다.
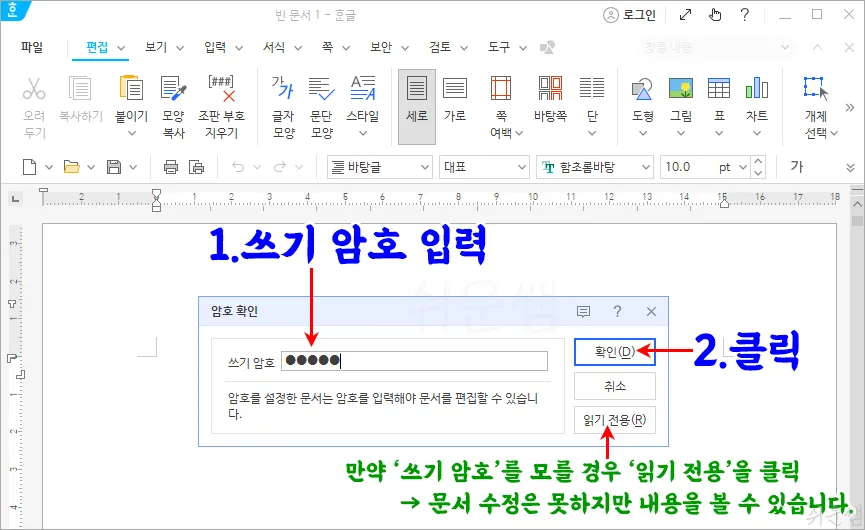
2편) 한글문서 암호 변경 및 암호 해제하기
[한글 문서] 암호 변경 및 암호 해제하기
쉬운쌤입니다. 중요한 정보가 담긴 문서는 보안에도 신경 써야 합니다. 특히, 민감한 데이터를 다루는 경우 암호를 설정하여 문서를 보호하는 것이 필수적입니다. 물론 누군가가 암호를 풀려고
fervors.tistory.com
한컴오피스 한글 문서에 비밀번호를 설정하면 문서 보안을 강화할 수 있습니다. 중요한 문서는 암호를 설정하여 안전하게 관리하시길 바랍니다. 단, 비밀번호를 잊지 않도록 주의해 주세요.
한글 문서 관련 다른 글을 아래 링크를 클릭해주세요.
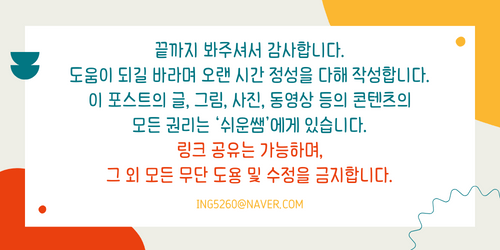
'IT정보화 > 한컴 오피스' 카테고리의 다른 글
| 한글에서 덧말(윗주) 사용법 - 덧말 삽입, 삭제, 고치기 (0) | 2024.07.31 |
|---|---|
| [한글 문서] 암호 변경 및 암호 해제하기 (0) | 2024.07.27 |
| [한글 문서] 입력 중에 뒷 글자가 지워지는 이유와 해결 방법 (0) | 2024.07.24 |
| 한컴오피스 한글 문서 - 줄 단위 삭제 단축키 (0) | 2024.07.19 |
| 한컴타자연습 타이핑 글자 입력이 안되거나 느릴 때 - 이유 및 해결방법 (0) | 2024.07.09 |
