[한글 문서] 암호 변경 및 암호 해제하기
- IT정보화/한컴 오피스
- 2024. 7. 27.

쉬운쌤입니다. 중요한 정보가 담긴 문서는 보안에도 신경 써야 합니다. 특히, 민감한 데이터를 다루는 경우 암호를 설정하여 문서를 보호하는 것이 필수적입니다. 물론 누군가가 암호를 풀려고 마음만 먹으면 방법은 있겠지만, '암호'설정은 최소한의 안전장치라고 생각합니다. 오늘은 한컴오피스 한글문서의 암호를 변경하고 해제하는 방법에 대해 알아보겠습니다.
1편) 한글 문서 암호설정 방법은 아래 링크에서 볼 수 있습니다.
[한글 문서] 비밀번호 설정하여 저장하기 - 두 가지 방법
쉬운쌤입니다. 중요한 문서를 작성하고 저장하는 과정에서 문서의 보안을 강화하기 위한 최소한의 보안창치로 비밀번호를 설정하는 것이 필요할 때가 있습니다. 한컴오피스 한글 문서에 비밀
fervors.tistory.com
한글 문서 암호 변경 및 해제
이미 문서에 설정된 암호를 다른 암호로 바꾸거나 해제하는 방법으로, 기존 암호를 알아야만 변경도 할 수 있습니다.
1단계) 암호가 설정된 문서 열기
1) 암호가 설정된 문서를 [파일] - [불러오기] 또는 단축키 [Alt + O]로 불러옵니다.
2) '암호 확인' 대화상자가 나타나면, '열기 암호'를 입력한 후 [확인]을 누릅니다.
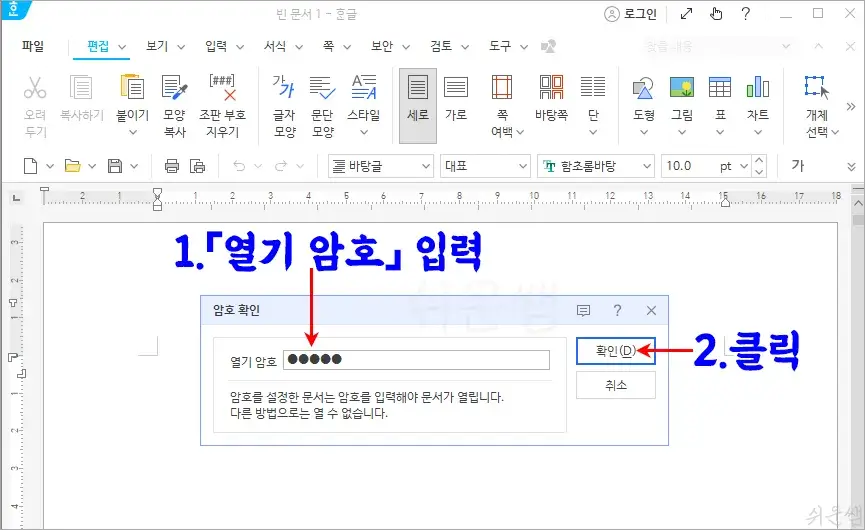
3) 만약 '쓰기 암호'까지 설정된 문서인 경우 '쓰기 암호' 대화상자가 자동으로 나타나며, '쓰기 암호'를 입력한 후 [확인]을 클릭합니다.
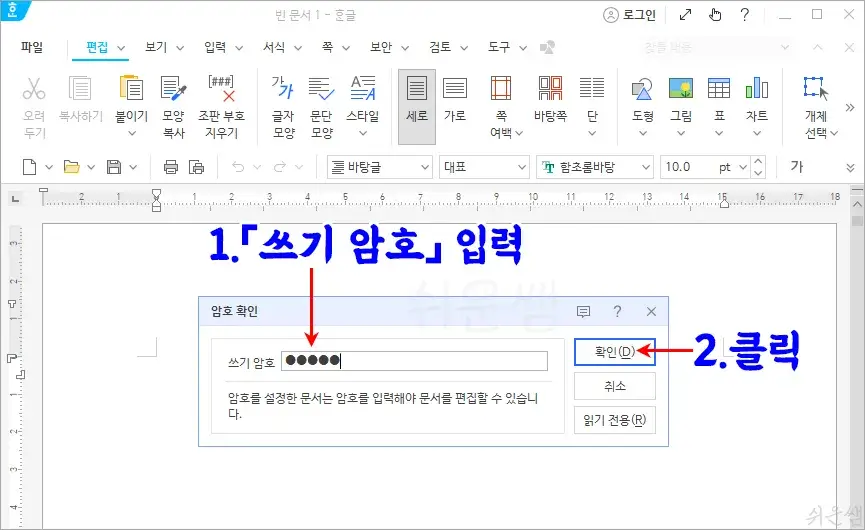
2단계) 문서 암호 변경 및 해제
유형 1. 열기 암호만 있는 경우
1. 문서가 열리면 [보안] - [문서 암호 변경/해제]를 클릭합니다.
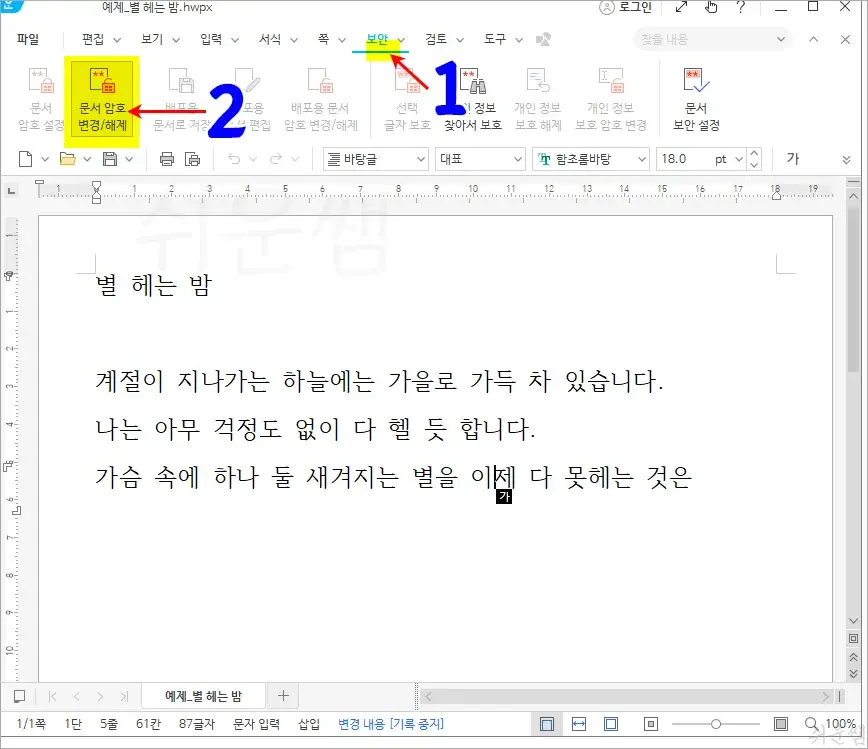
2. 암호를 변경하려면, '암호 변경'을 선택하고, '현재 암호', '새 암호'와 '암호 확인'을 입력합니다. 그런 다음 [확인]을 클릭합니다.
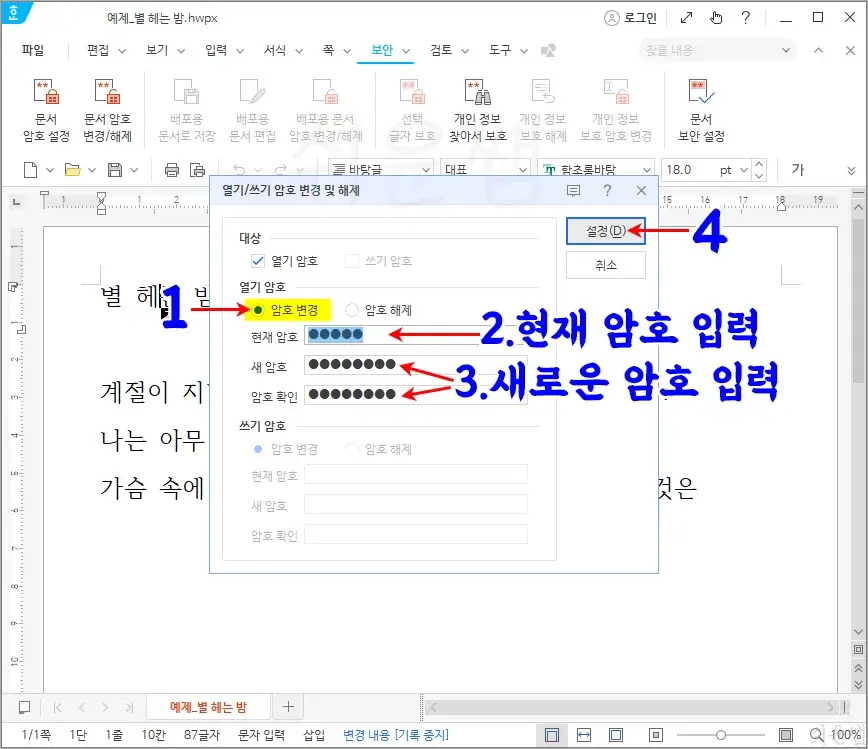
3. 암호를 해제하려면, '암호 해제'를 선택한 후, '현재암호'를 입력합니다. [확인]을 클릭합니다.

3. 지금은 암호만 변경한 상태입니다. 따라서 변경된 암호로 문서를 저장하려면 [파일] - [저장하기]를 눌러 문서를 재저장해 주세요.
문서를 꼭
"재저장" 해주세요.
유형 2. 열기 / 쓰기 암호가 모두 있는 경우
이 경우, 열기 및 쓰기 암호를 모두 또는 선택적으로 한 가지만 변경하거나 해제할 수 있습니다. 그 외 기본적인 방법은 위와 같습니다.
1. 모든 암호 해제하기
1) 문서를 열고, [보안] - [문서 암호 변경/해제]를 클릭합니다. 열기와 쓰기 암호가 모두 체크되어 있는 상태에서 '암호 해제'를 클릭합니다. 현재 열기암호와 쓰기 암호를 모두 입력한 후, [설정]을 누릅니다.
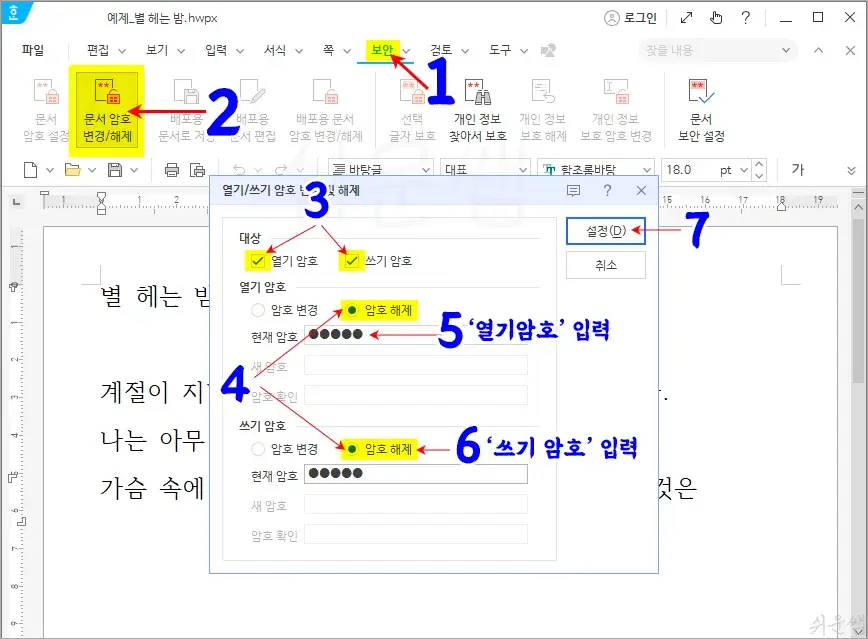
2) 문서를 재저장합니다.
2. '열기암호'만 변경 또는 해제
1) 열기암호만 변경하려면 먼저'쓰기 암호' 체크를 해제해 주세요. 아래 그림 순서대로 열기암호를 변경하거나, 해제합니다.
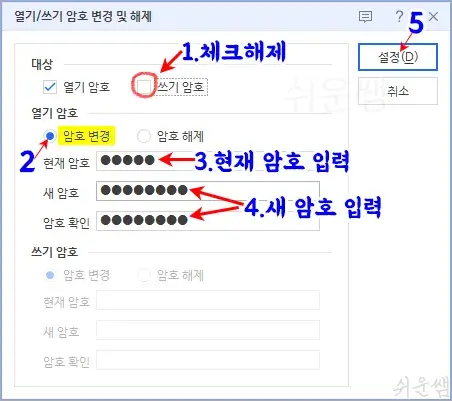

2) 반드시 문서를 다시 저장합니다.
2. '쓰기 암호'만 변경 또는 해제
1) 쓰기 암호만 변경하려면 먼저 '열기암호' 체크를 해제해 주세요. 아래 그림 순서대로 쓰기 암호를 변경하거나, 해제합니다.
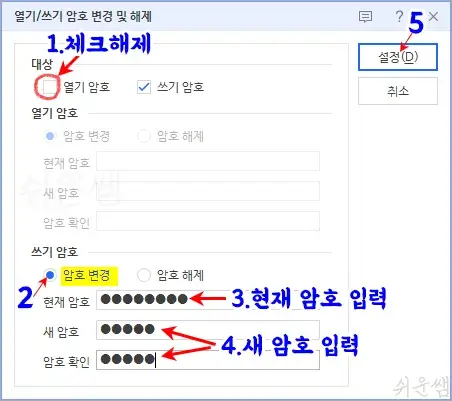
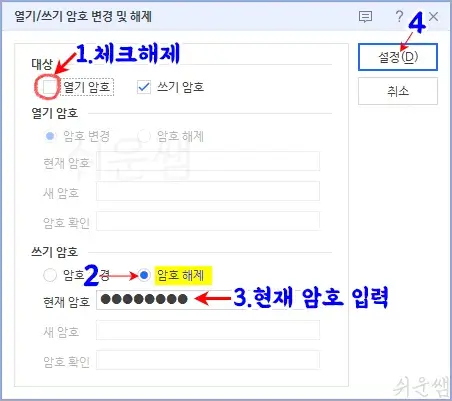
2) 반드시 문서를 다시 저장합니다.
한컴오피스 한글문서의 암호 관리 방법을 통해 문서 보안을 강화할 수 있습니다. 암호 설정 및 해제 방법을 이용하여 중요한 정보를 잘 관리하시기 바랍니다.
✏️ 관련 글
[한글 문서] 비밀번호 설정하여 저장하기 - 두 가지 방법
쉬운쌤입니다. 중요한 문서를 작성하고 저장하는 과정에서 문서의 보안을 강화하기 위한 최소한의 보안창치로 비밀번호를 설정하는 것이 필요할 때가 있습니다. 한컴오피스 한글 문서에 비밀
fervors.tistory.com
✏️ 한글문서 전체 글목록

'IT정보화 > 한컴 오피스' 카테고리의 다른 글
| 한컴오피스 한글(hwp) 강조점 설정 방법 (0) | 2024.08.06 |
|---|---|
| 한글에서 덧말(윗주) 사용법 - 덧말 삽입, 삭제, 고치기 (0) | 2024.07.31 |
| [한글 문서] 비밀번호 설정하여 저장하기 - 두 가지 방법 (0) | 2024.07.26 |
| [한글 문서] 입력 중에 뒷 글자가 지워지는 이유와 해결 방법 (0) | 2024.07.24 |
| 한컴오피스 한글 문서 - 줄 단위 삭제 단축키 (0) | 2024.07.19 |
