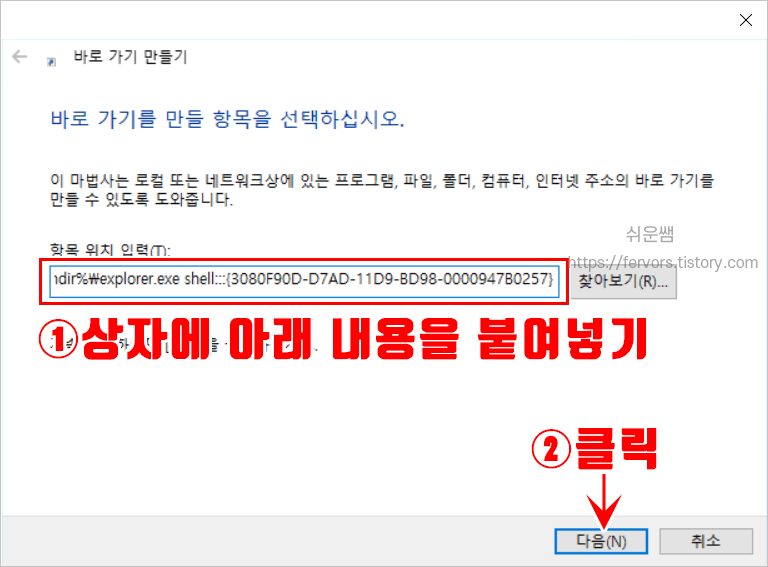윈도우 바탕화면 보기 아이콘 만들기 - 윈도우10, 7
- IT정보화/윈도우즈
- 2021. 1. 5.

안녕하세요. 쉬운쌤입니다. 컴퓨터에서 창이 여러 개 열려있을 때 바탕화면을 보려면 최소화 버튼을 여러 번 눌러야 하는데, 한 번에 바탕화면으로 가는 방법이 3가지 있습니다.
1. 작업표시줄 오른쪽 끝에 있는 [바탕화면 보기]버튼 클릭

→ 너무 구석에 있어서 불편해서 사용을 안하게 됩니다.
2. 작업표시줄 빈공간에서 마우스 우클릭 > [바탕화면 보기] 클릭
3. 단축키 윈도우키 + D
→ 더 자세한 설명은 아래를 눌러주세요.
03) 윈도우10 모든창을 한번에 닫고 바탕화면 보기 (윈도우10, 7 가능)
윈도우10 모든창을 한번에 닫고 바탕화면 보기 (윈도우10, 7 가능) 윈도우10 및 윈도우7 가능 컴퓨터에서 작업을 하다보면 창을 여러 개 열게 될때가 많습니다. 이럴때 바탕화면을 보려면 일
fervors.tistory.com
위의 방법외에 '바탕화면 보기' 아이콘을 만들어 사용하는 방법도 있습니다. 아래 버튼은 윈도우xp에 기본으로 있던 '바탕화면 보기'버튼입니다.

이 아이콘을 윈도우7, 윈도우10에도 만들 수 있습니다.
1단계) 바탕화면 아이콘 만들기
1. 바탕화면의 빈공간에서 마우스 우클릭을 합니다.
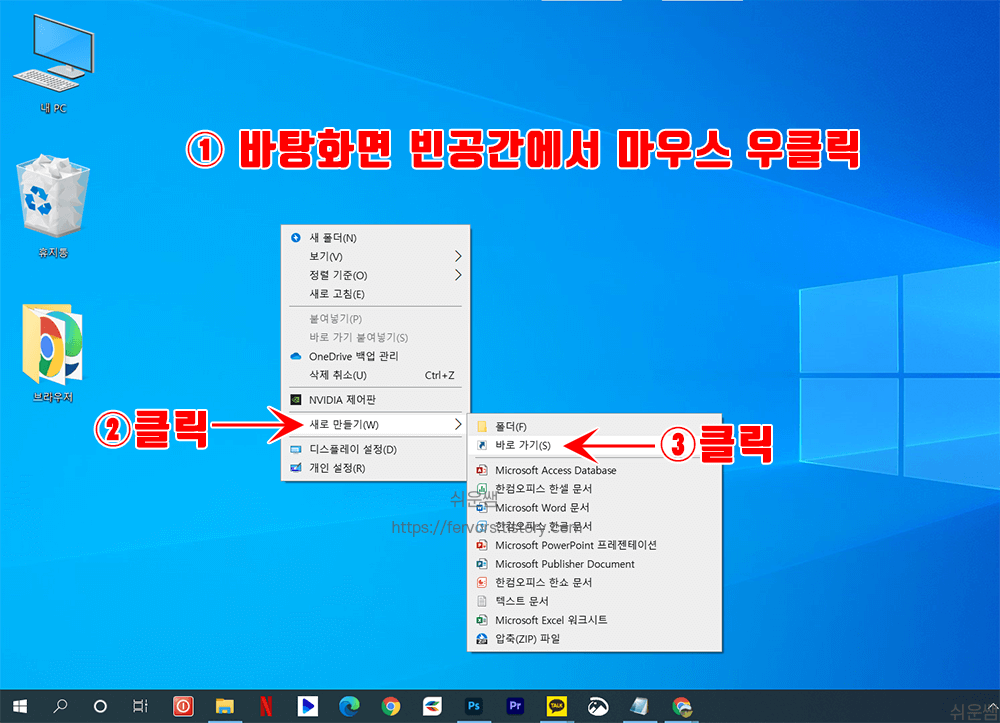
2. 상자에 아래 녹색 글자 부분을 복사해서 붙여넣기하고 [다음]을 클릭합니다.
%windir%\explorer.exe shell:::{3080F90D-D7AD-11D9-BD98-0000947B0257}
→ 아래 메모장에서 작성한 txt파일을 받아서 복사해서 사용해주세요.
3. 아이콘의 이름을 원하는 대로 입력하고, [마침]을 누릅니다.
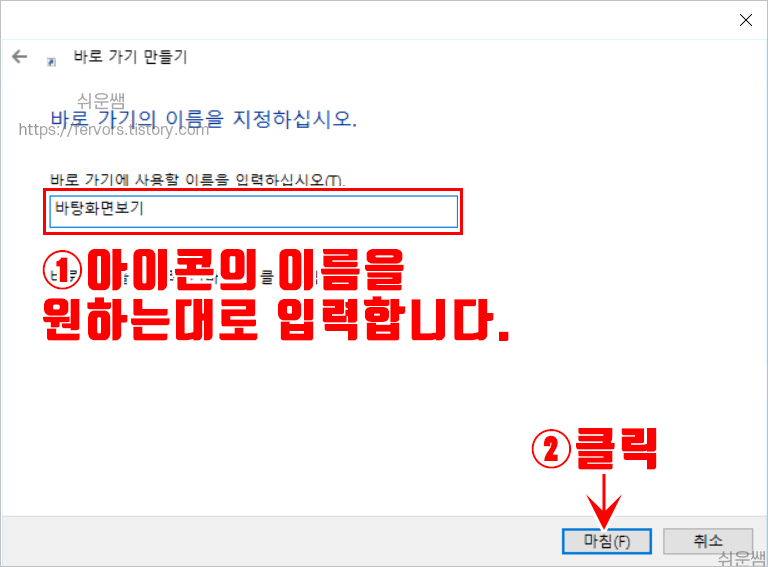
4. 바탕화면에 아이콘이 추가되었습니다.
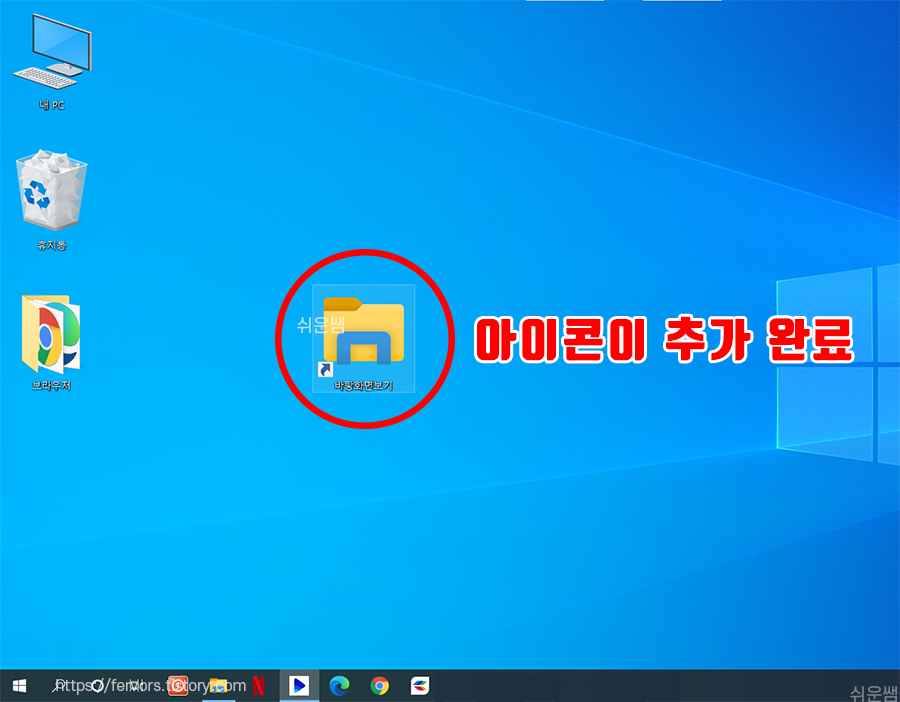
2단계) 아이콘 모양 변경
파일탐색기랑 모양이 같으므로 변경해보겠습니다.
1. 아이콘 안에서 마우스 우클릭 > 메뉴 맨 아래 [속성]을 누릅니다.

2. [아이콘 변경]을 클릭하고, 원하는 아이콘을 선택하면 되지만, 윈도우xp때와 같은 아이콘을 선택하고, [확인]을 클릭합니다.
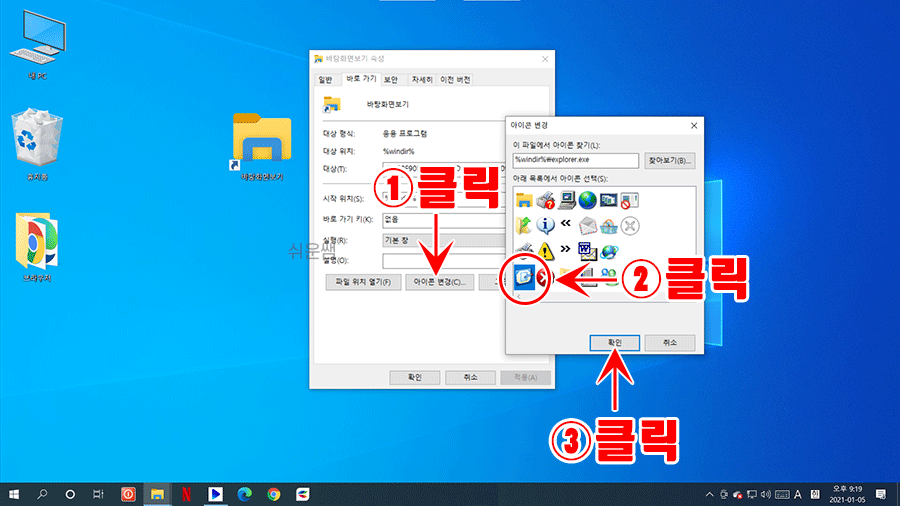
3. 아이콘이 변경된 것을 확인하고, [확인]을 누릅니다.
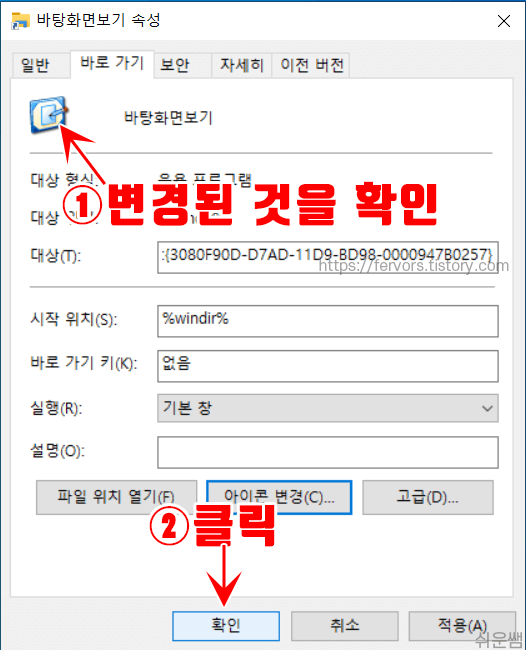
3단계) 아이콘을 작업표시줄로 보내기
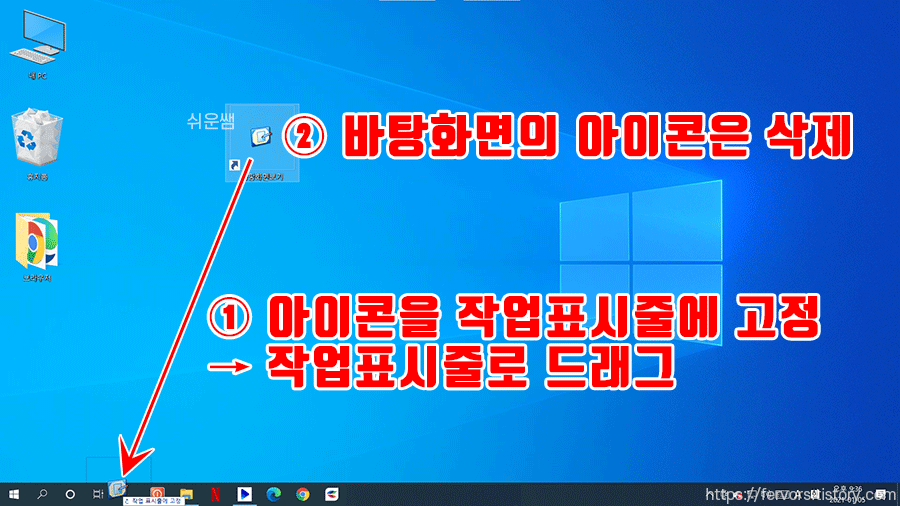
결과) 앞으로 바탕화면을 바로 보려면 작업표시줄의 '바탕화면 보기' 아이콘을 누르면 됩니다.

<영상 설명>
바탕화면 보기의 다른 방법도 보고 싶은 분은 아래를 클릭해주세요.
03) 윈도우10 모든창을 한번에 닫고 바탕화면 보기 (윈도우10, 7 가능)
윈도우10 모든창을 한번에 닫고 바탕화면 보기 (윈도우10, 7 가능) 윈도우10 및 윈도우7 가능 컴퓨터에서 작업을 하다보면 창을 여러 개 열게 될때가 많습니다. 이럴때 바탕화면을 보려면 일
fervors.tistory.com

'IT정보화 > 윈도우즈' 카테고리의 다른 글
| [윈도우10] 동영상에서 사진 추출하여 저장하기 - 프로그램 설치없이 동영상에서 장면 캡처 (0) | 2021.03.14 |
|---|---|
| 인터넷 기본 브라우저 설정하기 (윈도우10) (0) | 2021.01.24 |
| 윈도우10 업데이트 오류코드 0x80070422 해결 방법 (1) | 2020.12.28 |
| 윈도우10 클립보드 보는법, 클립보드 내용 지우기, 사용법 알아보기 (0) | 2020.10.05 |
| 윈도우10 지뢰찾기게임 무설치, 인터넷으로 하는 방법 (0) | 2020.09.28 |