[Zoom 사용법] 줌 회의 초대 방법
- 화상회의/줌(zoom)
- 2021. 2. 17.
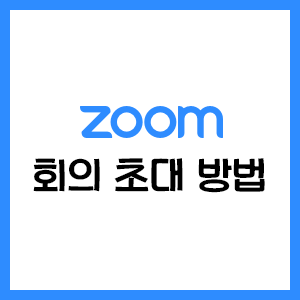
안녕하세요. 쉬운쌤입니다. 화상회의에 초대하는 방법 두종류를 알아봅니다.
방법1) 고정 링크 - 내 개인 회의 아이디로 초대
방법2) 1회용 초대 링크 - 자동생성되는 회의 아이디 및 링크로 초대
방법1) 내 개인 회의 아이디로 초대
- 내 아이디로 링크를 생성하므로 '초대링크'가 변하지 않는 고정입니다. 따라서 최초에 한번만 초대링크를 참여자에게 보내면 되기에 가장 간편합니다. 회의때마다 링크를 보내지 않아도 회의시간만 알면 지난 링크로도 참여할 수 있습니다.
- 가장 간단하며 많이 사용되는 방법입니다.
1. Zoom을 실행합니다.

2. 상단의 [회의]를 클릭합니다.
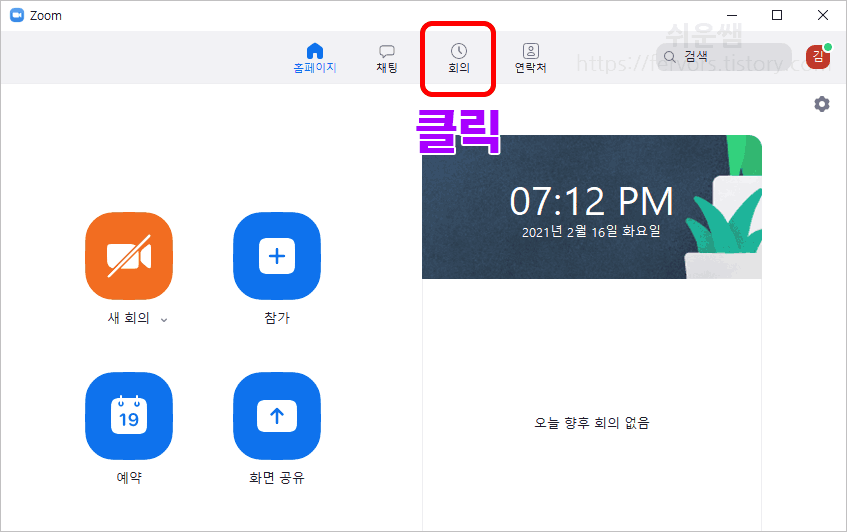
3. 선택사항) '초대 내용'을 미리 보고 싶으면 [회의 초대 표시]를 클릭합니다.

4. [초대 복사]를 클릭하면 '초대 내용'이 복사됩니다.
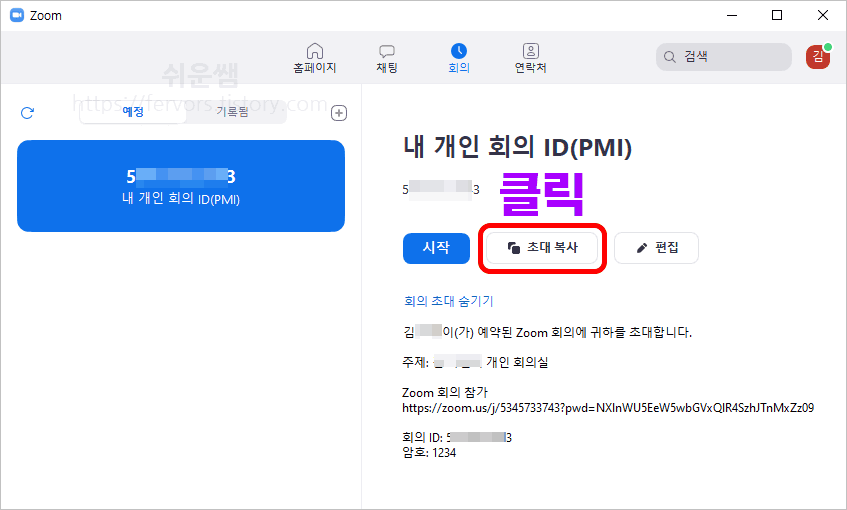
복사한 내용은 아래와 같습니다.
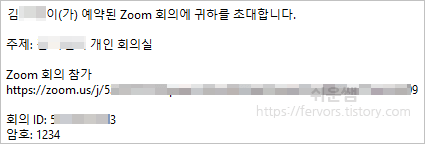
5. 이 내용을 카톡, 문자메시지, 이메일 등의 여러 방식으로 내용을 붙여넣기(Ctrl+V, 마우스 우클릭 - 붙여넣기)로 참여자에게 전달합니다.
추가) 대기실 기능 추가, 비디오켜기, 암호변경 등은 [옵션]에서 할 수있습니다.
옵션에서 가장 많이 사용되는 기능은 '대기실'입니다. 회의 호스트가 참여자가 누구인지 확인, 승인한후에 입장시키는 기능입니다.
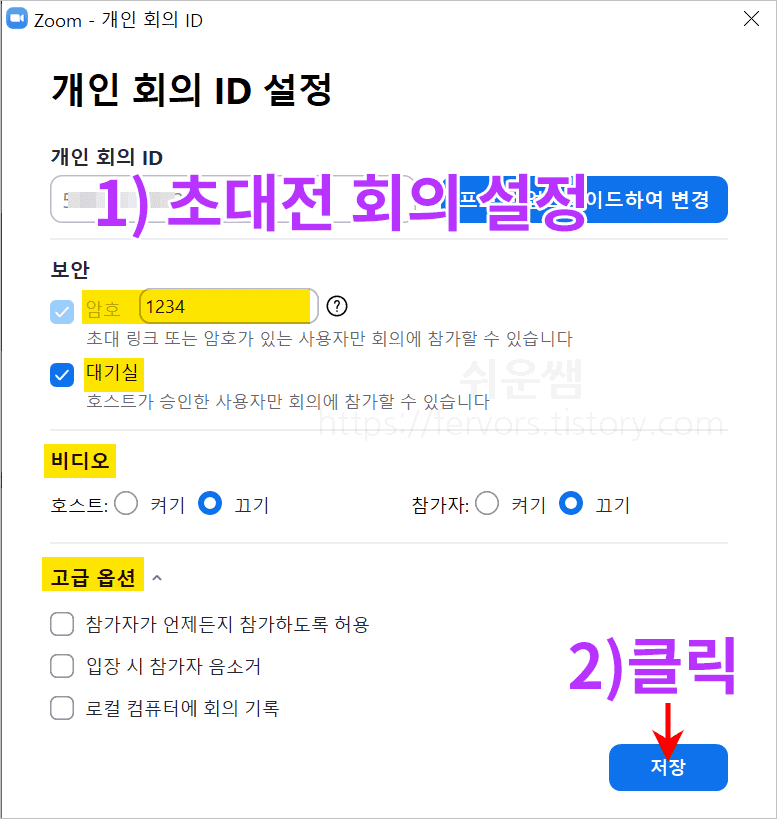
방법2) 1회용 초대 링크 - 자동생성되는 회의 아이디로 초대
- 회의때마다 새로운 초대아이디, 초대링크, 암호를 사용할 수 있는 방법입니다. 무료 사용자도 가능합니다.
- 내용이 길어 별도로 포스팅 했습니다. 아래를 클릭해주세요.
[줌 사용법] zoom 줌 회의 예약 및 회의 초대하기
안녕하세요. 쉬운쌤입니다. PC용 줌은 사이트(zoom.us/)와 프로그램 설치시 생성된 아이콘을 이용해 회의설정 및 회의 초대/실행을 할 수 있습니다. 회의 예약은 필수는 아니지만, 회의예약시 설정
fervors.tistory.com
무료회원이 3명이상 40분 시간제한 없이 회의할 수 있는 방법이 있으니 필요한 분은 아래를 눌러주세요.
[줌 사용법] Zoom 줌 회의시간 무료 무제한 사용 방법 - 3인이상 40분 시간제한 해제
안녕하세요. 쉬운쌤입니다. 현재 3인 이상의 1회 무료 회의 시간은 40분으로 제한되어있습니다. 하지만 3인 이상도 무료로 40분 이상 시간제한 없이 사용할 수 있는 방법이 있어서 소개합니다. (저
fervors.tistory.com
<줌 관련 글 목록>
'IT정보화/줌(zoom)' 카테고리의 글 목록
누구나 쉽게 이해할수 있는 쉬운 설명의 컴퓨터와 스마트폰 사용 강좌입니다.
fervors.tistory.com

'화상회의 > 줌(zoom)' 카테고리의 다른 글
| [줌 사용법] 휴대폰으로 줌 회의 참여, 마이크 켜기/끄기 (0) | 2021.02.23 |
|---|---|
| [Zoom 사용법] 줌 회의 예약 및 일회용 회의ID, 초대링크 만들기 (0) | 2021.02.18 |
| [Zoom 사용법] 줌 업데이트, 최신버전 확인 및 설치 (0) | 2021.02.16 |
| [줌 사용법] Zoom 줌 회의시간 무료 무제한 사용 방법 - 3인이상 40분 시간제한 해제 (1) | 2021.01.18 |
| [줌 사용법] Zoom 줌 회의 암호 변경하기 (0) | 2021.01.11 |