[줌 사용법] 휴대폰으로 줌 회의 참여, 마이크 켜기/끄기
- 화상회의/줌(zoom)
- 2021. 2. 23.

안녕하세요. 쉬운쌤입니다. 호스트(회의 주최자)에게 줌 회의에 초대를 받은 경우 스마트폰에서 회의에 참여하는 방법입니다.
회의 참여하는 대표적인 방법은 https://로 시작하는 초대링크를 클릭하거나, 회의 ID와 비밀번호를 입력하는 두 가지 방법이 있습니다.
또한 휴대폰으로 줌회의 참여시 오디오 및 비디오를 켜고 끄는 방법도 함께 알아봅니다.
1단계) 휴대폰에 줌 설치하기
줌 회원가입은 안해도 되나, 줌 앱이 설치되어 있어야 회의에 참여할 수 있습니다. 플레이 스토어에서 앱을 설치해주세요.
줌 앱을 설치하는 방법은 아래 링크에서 자세한 설명을 볼 수 있습니다.
2단계) 초대링크 확인하기
회의 주최자(호스트)가 아래와 같이 생긴 회의초대안내문을 카카오톡, 이메일, 문자메시지 등으로 발송합니다. 일단 이 회의 안내문을 확인합니다.
<예 : 카톡>
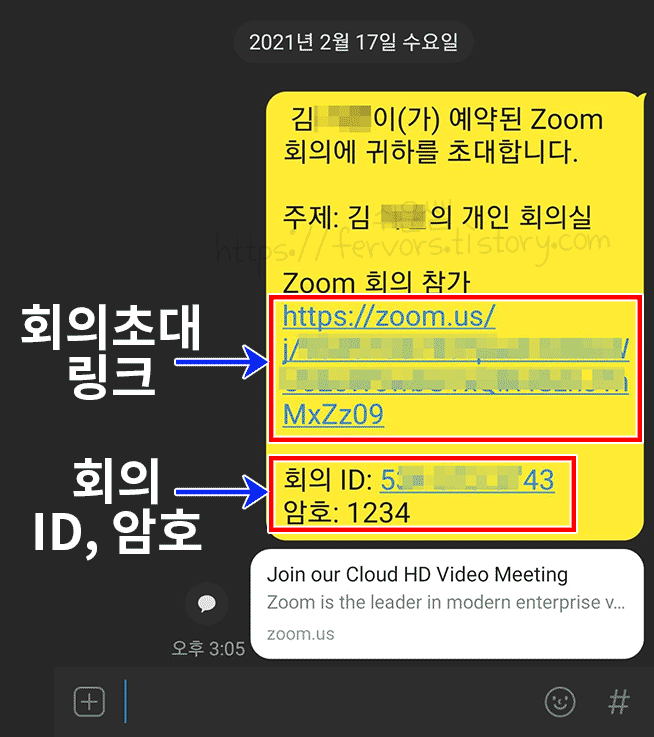
2단계) 휴대폰으로 회의 참여하기
방법1) 초대링크 클릭 - 가장 기본
초대링크인 https://로 시작하는 링크를 터치하면 자동으로 Zoom앱이 열리면서 회의실에 입장하게 됩니다.
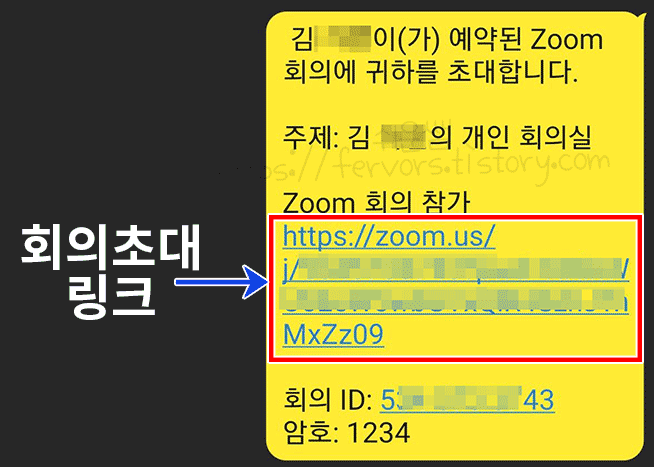
방법2) 초대링크를 누를 수 없는 상황에서는 회의아이디와, 암호를 직접 입력하여 회의실에 입장합니다.
① 줌 앱을 실행합니다.

② [회의 참여]를 누릅니다.
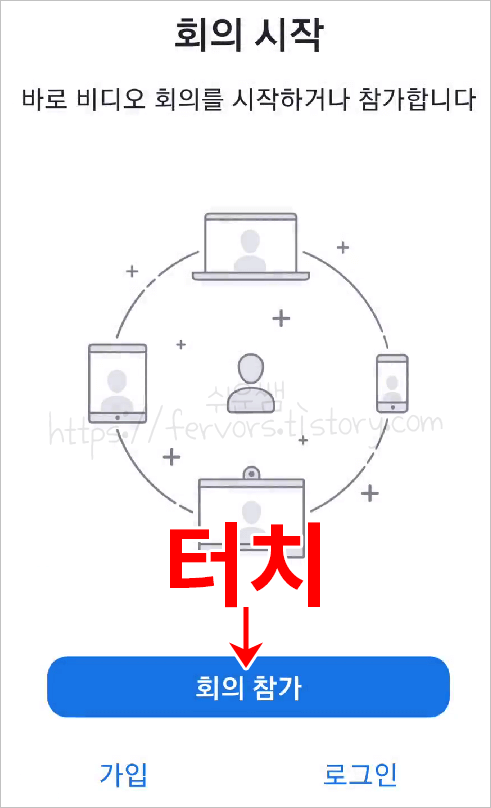
또는
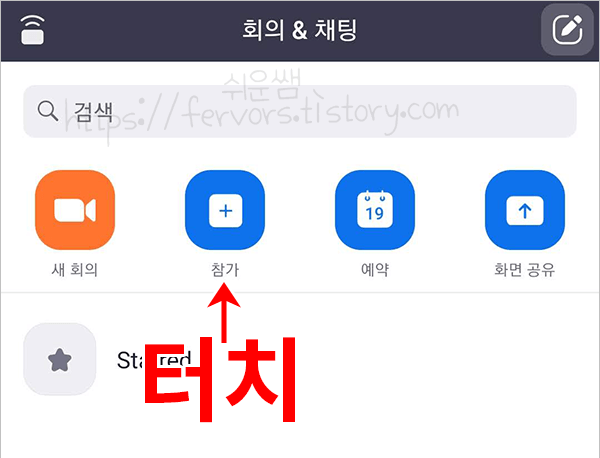
③ 숫자로 된 '회의 아이디'를 입력하고, [참가]를 누릅니다.
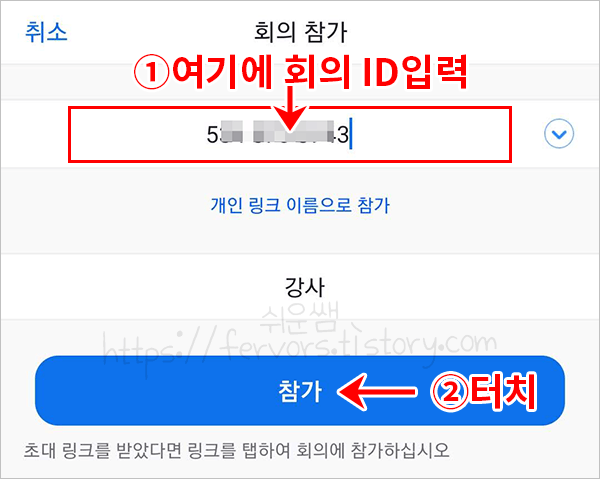
④ '회의 암호'를 입력하고, [확인]을 누르면 회의실 입장입니다.
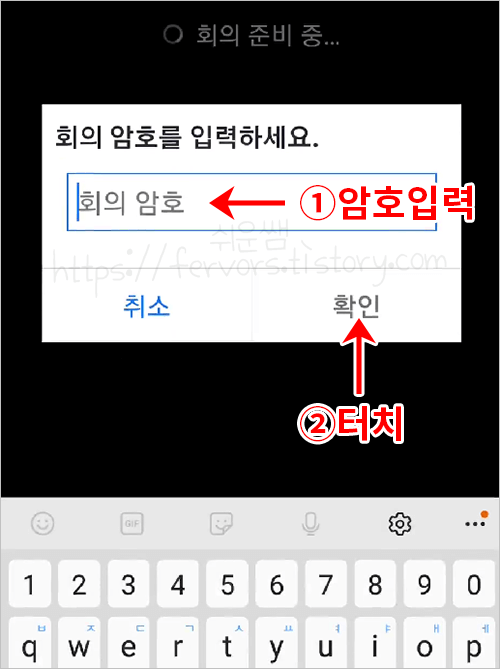
3단계) 줌 휴대폰 오디오 켜기/끄기
① 화면 하단의 '오디오연결'의 '인터넷 전화'를 터치해서 마이크를 활성화 시킵니다. 최초에 한 번만 해주면 됩니다.

② 오디오녹음의 [허용]을 터치합니다.
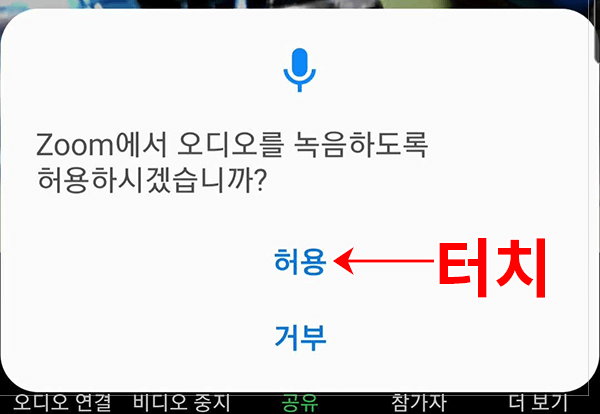
이제부터는 오디오 연결을 터치해서 오디오를 켜고/끄면 됩니다. 꺼두고, 발언을 할때에만 오디오 연결하는 것도 좋은 방법입니다.
3단계) 비디오 켜기/끄기
화면 하단의 '비디오 시작'을 터치해서 활성화, 비활성화 할 수 있습니다. 비디오를 끄면 프로필 사진이 대신 표시됩니다.

프로필 사진 변경이 궁금한 분은 아래를 클릭해주세요.
[줌 사용법] Zoom 줌 프로필 사진 변경
안녕하세요. 쉬운쌤입니다. Zoom 프로필 사진은 줌에서 여러 상황에 표시되며, zoom 사용시 화상카메라를 꺼두었을때 내모습 대신 보여지는 사진이기도 합니다. 컴퓨터와 모바일앱에서 모두 변경
fervors.tistory.com
추가) 나가기
회의실에서 나오려면 오른쪽 상단의 [나가기]를 누릅니다.

<줌 관련 목록>
'IT정보화/줌(zoom)' 카테고리의 글 목록
누구나 쉽게 이해할수 있는 쉬운 설명의 컴퓨터와 스마트폰 사용 강좌입니다.
fervors.tistory.com

'화상회의 > 줌(zoom)' 카테고리의 다른 글
| [줌 사용법] Zoom 줌 회의에서 파일 전송하기 (0) | 2021.03.11 |
|---|---|
| [줌 사용법] Zoom 줌 대기실 설정, 입장 수락, 대기실 없애기(컴퓨터, 모바일) (0) | 2021.02.26 |
| [Zoom 사용법] 줌 회의 예약 및 일회용 회의ID, 초대링크 만들기 (0) | 2021.02.18 |
| [Zoom 사용법] 줌 회의 초대 방법 (0) | 2021.02.17 |
| [Zoom 사용법] 줌 업데이트, 최신버전 확인 및 설치 (0) | 2021.02.16 |