
안녕하세요. 쉬운쌤입니다. 줌에는 대기실 기능이 있습니다. PC와 휴대폰에서 대기실 설정 및 해제, 회의실 입장 수락하는 방법에 대해 알아봅니다.
무료로 시간제한없이 사용하는 방법이 궁금한 분은 아래를 클릭해주세요.
줌 대기실 이란?
회의 주최자(호스트)가 승인을 해야 회의실에 입장 가능한 기능으로 혹시 모를 원하지 않는 사람의 참여를 예방할 수 있는 기능입니다.
<내용>
· 회의실 입장 전 - 줌대기실 켜기, 끄기
· 회의실 입장 후 - 줌대기실 켜기, 끄기
· 참가자 입장 대기실 모습
· 대기실 입장 수락하기
회의전 - 줌 대기실 기능 켜기/끄기

1. 줌을 실행합니다.
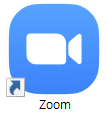
2. [회의]를 클릭하고, [편집]을 누릅니다.
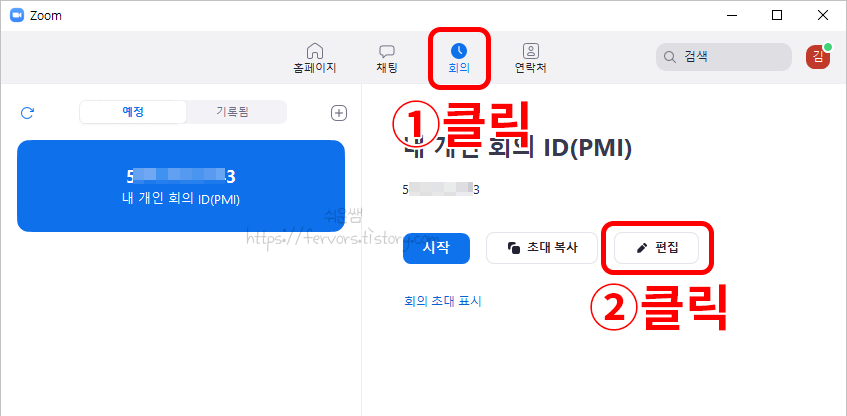
3. '대기실'항목에 체크를 하고, [저장]을 누릅니다. 대기실을 사용 안 하려면 체크를 해제하면 됩니다.
-> 그외 비밀번호 변경, 비디오 켜기/끄기 등의 설정을 할 수 있습니다.
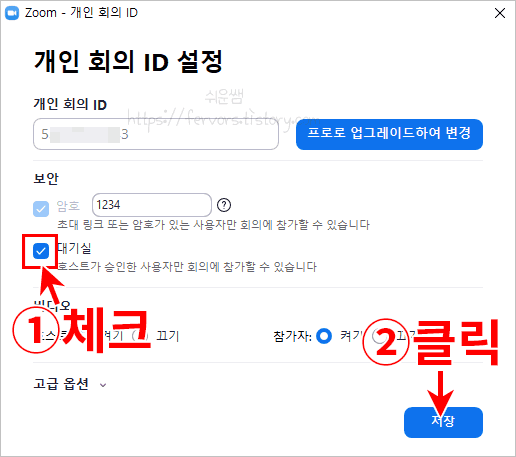
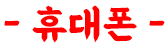
1. 하단 메뉴에서 [회의]를 누르고, 위에서 [편집]을 누릅니다.
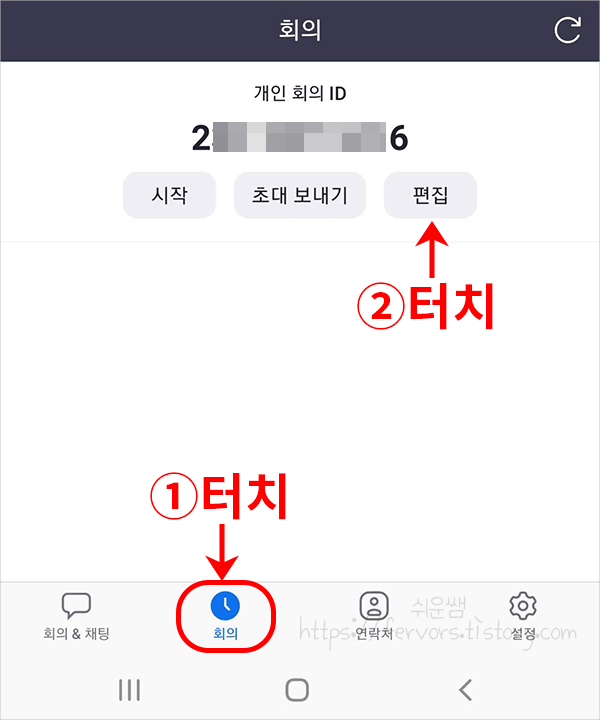
2. 대기실 사용을 눌러서 '녹색'으로 활성화합니다. 대기실 기능을 끄려면 언제든지 다시 눌러서 비활성화시킵니다.
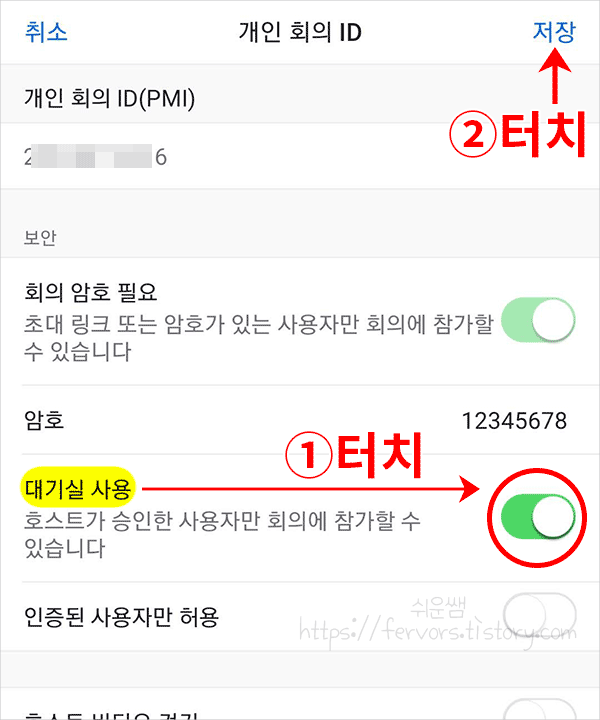
회의 중(회의실 입장 후) 대기실 켜기/끄기
1. 하단 메뉴에서 [보안]을 클릭하고, 목록에서 [대기실 사용]에 체크를 하여 활성화/비활성화 합니다.
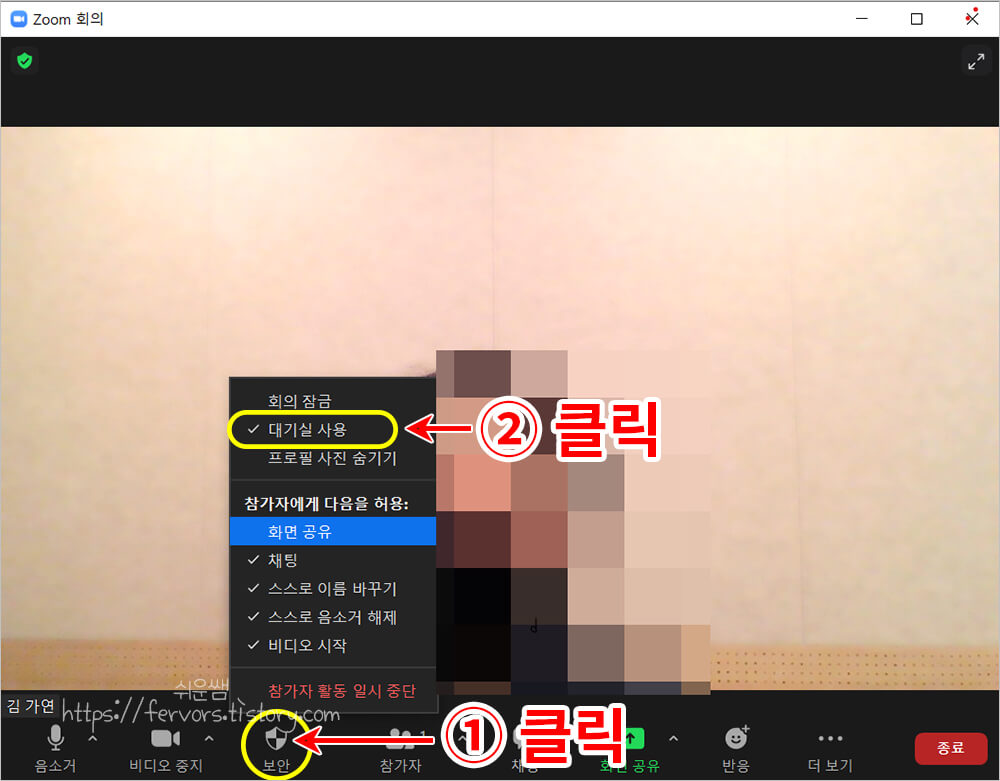
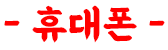
1. 오른쪽 아래 •••더보기 클릭합니다.
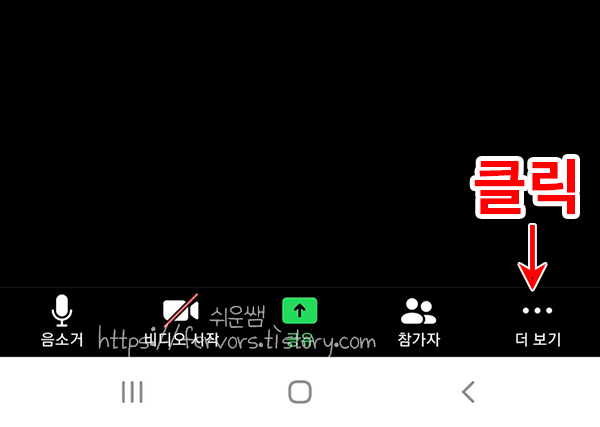
2. [보안] 클릭합니다.
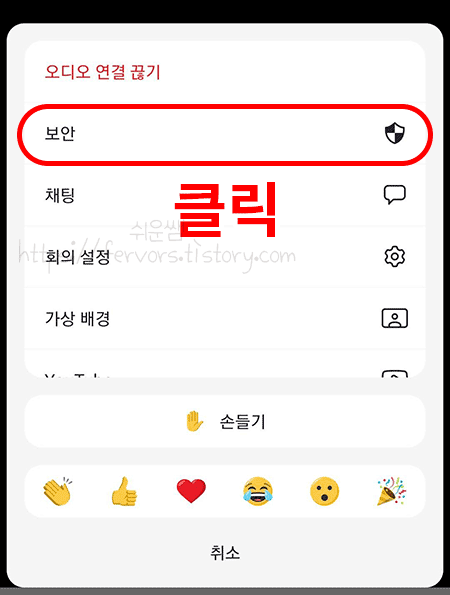
3. [대기실]을 클릭하고, [닫기]를 클릭하면 대기실 설정이 완료입니다.
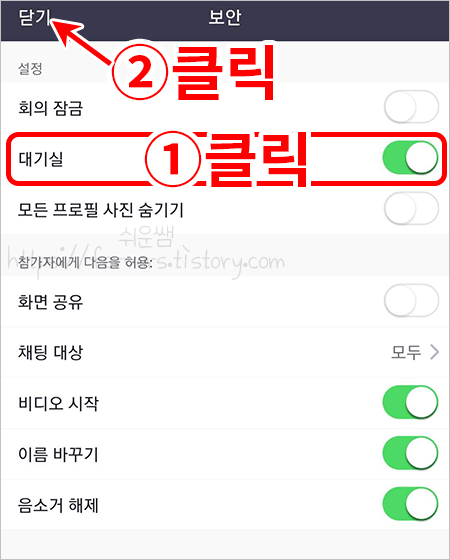
참가자 입장 시 대기실 모습
PC, 모바일 모두 참가자가 회의실에 입장 시 아래와 같이 보입니다. 주최자(호스트)가 승인하면 회의실에 입장됩니다.
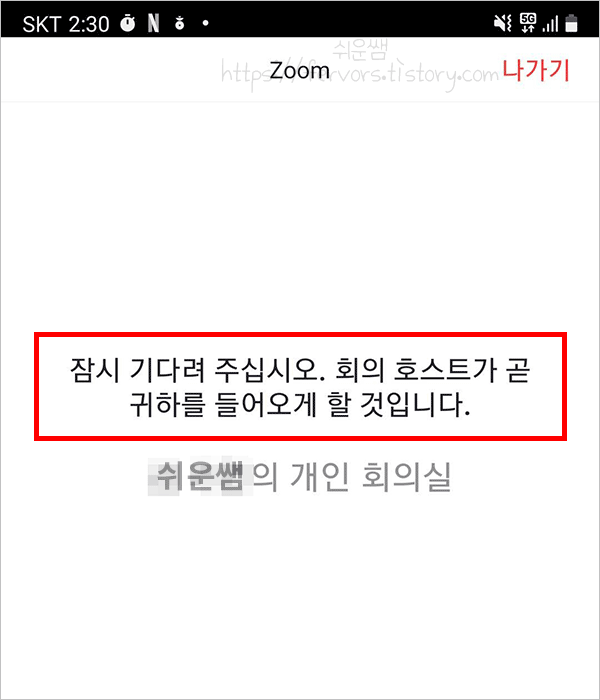
회의 주최자가 대기실의 참가자 수락하기
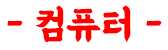
1. 대기실에 신규로 들어오는 사람이 생기면 상단에 알림이 뜹니다.

2. 회의실 입장 수락하기
방법1) 지금 대기실에 입장한 ○○ 님 1명만 회의실 입장을 시키려면 [수락]을 누릅니다.
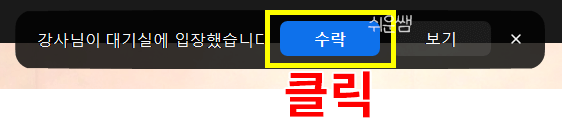
방법2) 현재 대기실에 있는 모든 사람을 확인하고, 선택적 수락
① 아래 메뉴에서 [참가자] 클릭합니다.
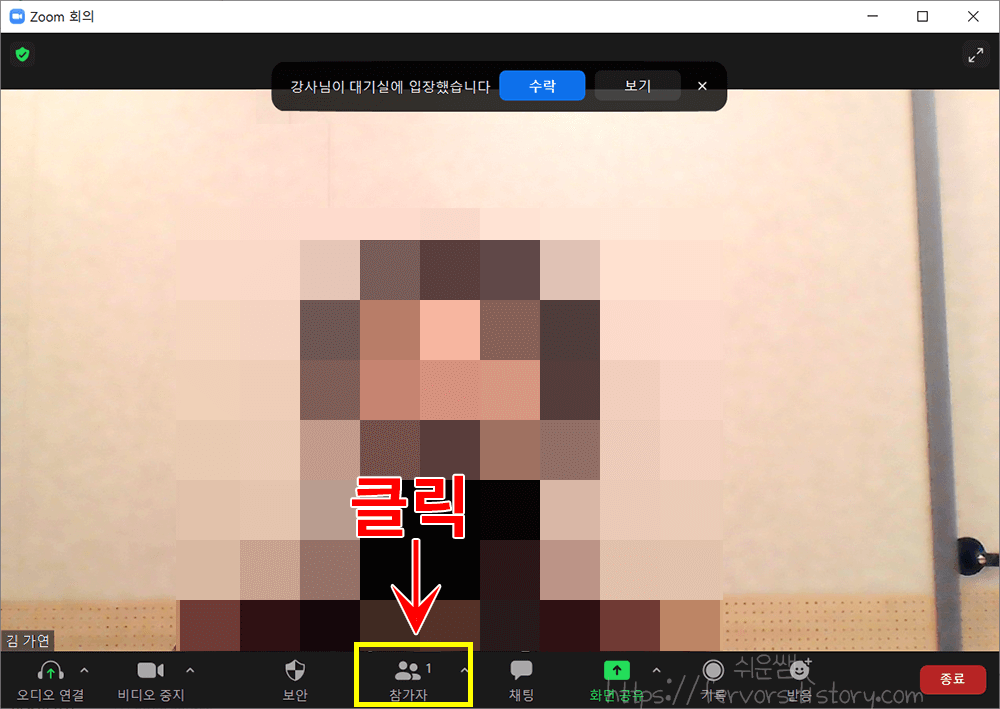
② 대기실의 참가자 이름에 마우스를 올리면 나타나는 [수락], [제거]에서 선택합니다.
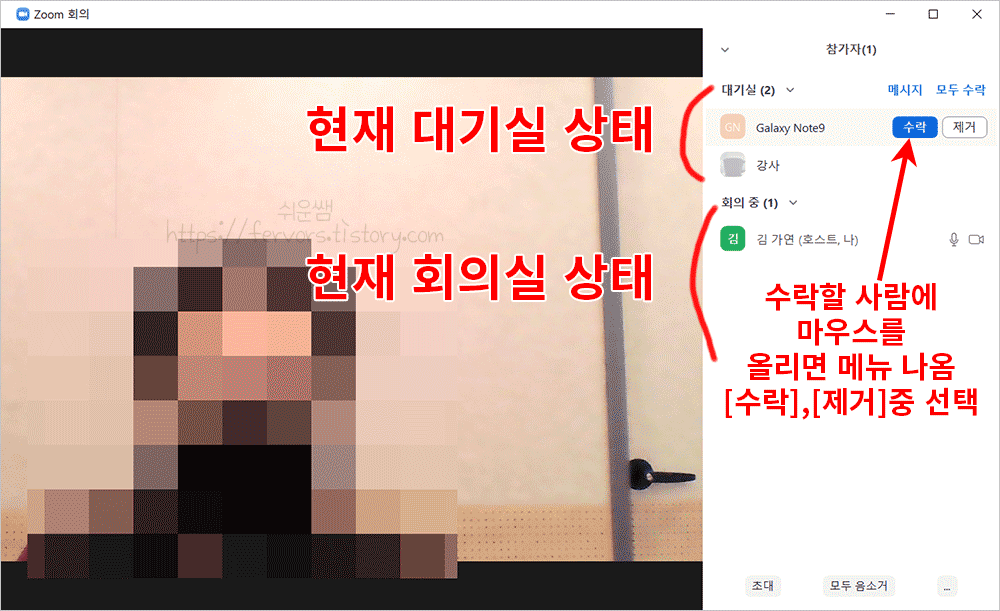
방법3) 대기실의 사람 전체 수락
① 아래 메뉴에서 [참가자] 클릭합니다.
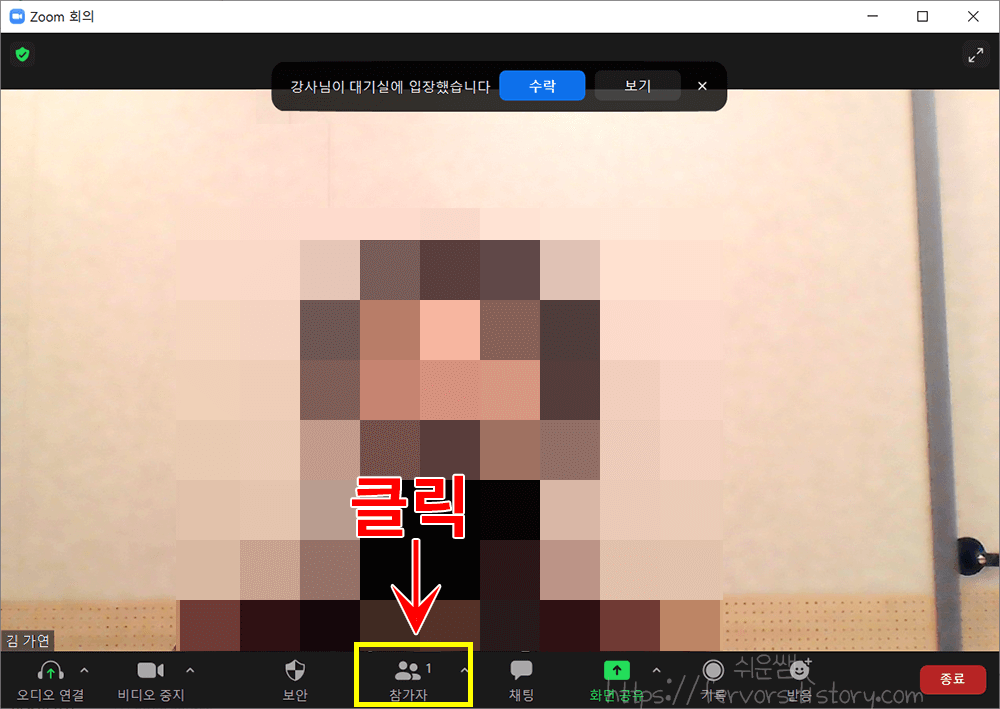
② [모두 수락]을 클릭합니다.
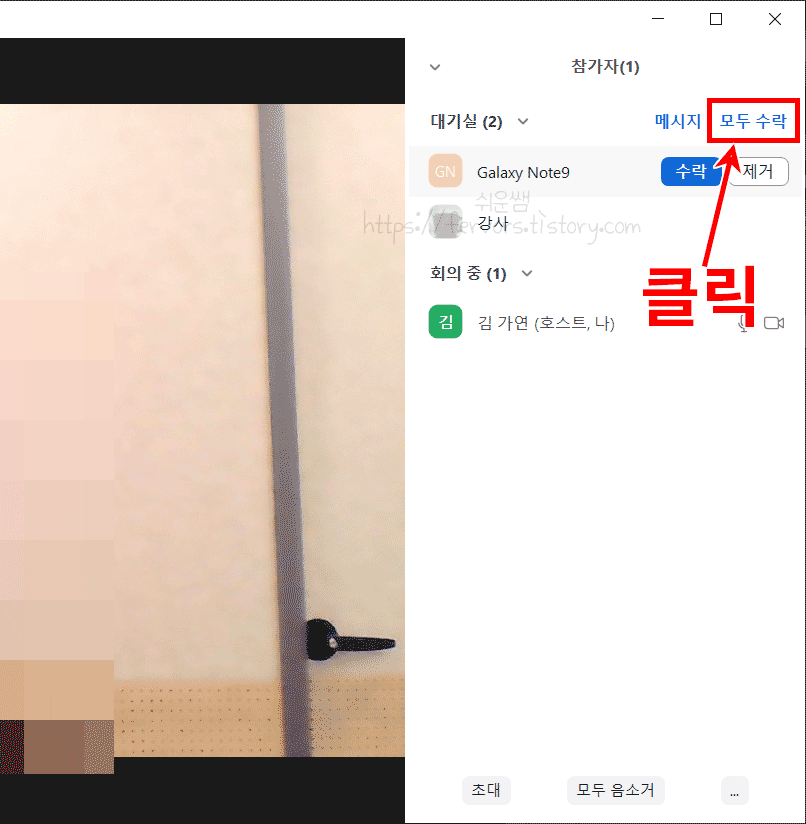
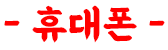
휴대폰도 위의 PC화면과 마찬가지로 아래의 [참가자]를 누르고, 대기실 인원을 확인, [수락]하면 됩니다. 방법이 모두 같습니다.
<줌 관련 목록>
- 계속 추가됩니다.
'IT정보화/줌(zoom)' 카테고리의 글 목록
누구나 쉽게 이해할수 있는 쉬운 설명의 컴퓨터와 스마트폰 사용 강좌입니다.
fervors.tistory.com

'화상회의 > 줌(zoom)' 카테고리의 다른 글
| [Zoom] 줌 회의중에 참가자 이름 변경하기 - PC 및 모바일 (0) | 2022.04.01 |
|---|---|
| [줌 사용법] Zoom 줌 회의에서 파일 전송하기 (0) | 2021.03.11 |
| [줌 사용법] 휴대폰으로 줌 회의 참여, 마이크 켜기/끄기 (0) | 2021.02.23 |
| [Zoom 사용법] 줌 회의 예약 및 일회용 회의ID, 초대링크 만들기 (0) | 2021.02.18 |
| [Zoom 사용법] 줌 회의 초대 방법 (0) | 2021.02.17 |