[Zoom] 줌 회의중에 참가자 이름 변경하기 - PC 및 모바일
- 화상회의/줌(zoom)
- 2022. 4. 1.

쉬운쌤입니다. 줌 회의실 입장후에 호스트의 요구나 규칙 등에 의해 이름을 꼭 변경해야 하거나, 변경하고 싶은 경우가 있습니다. 줌 회의가 처음이신 분들은 미리 꼭 알아두셨으면 하는 기능입니다.
호스트는
모든 참가자의 이름을 변경할 수 있습니다.
참가자는
본인의 회의 이름만 변경 가능합니다.
컴퓨터 Zoom - 참가자 이름 변경
방법1
<참가자 목록에서 이름 변경>
1. 화면을 아무 곳(빈 공간)이나 클릭하면, 하단에 메뉴가 표시됩니다. 그중에서 '참가자'를 클릭하면, '참가자 목록'이 표시됩니다.
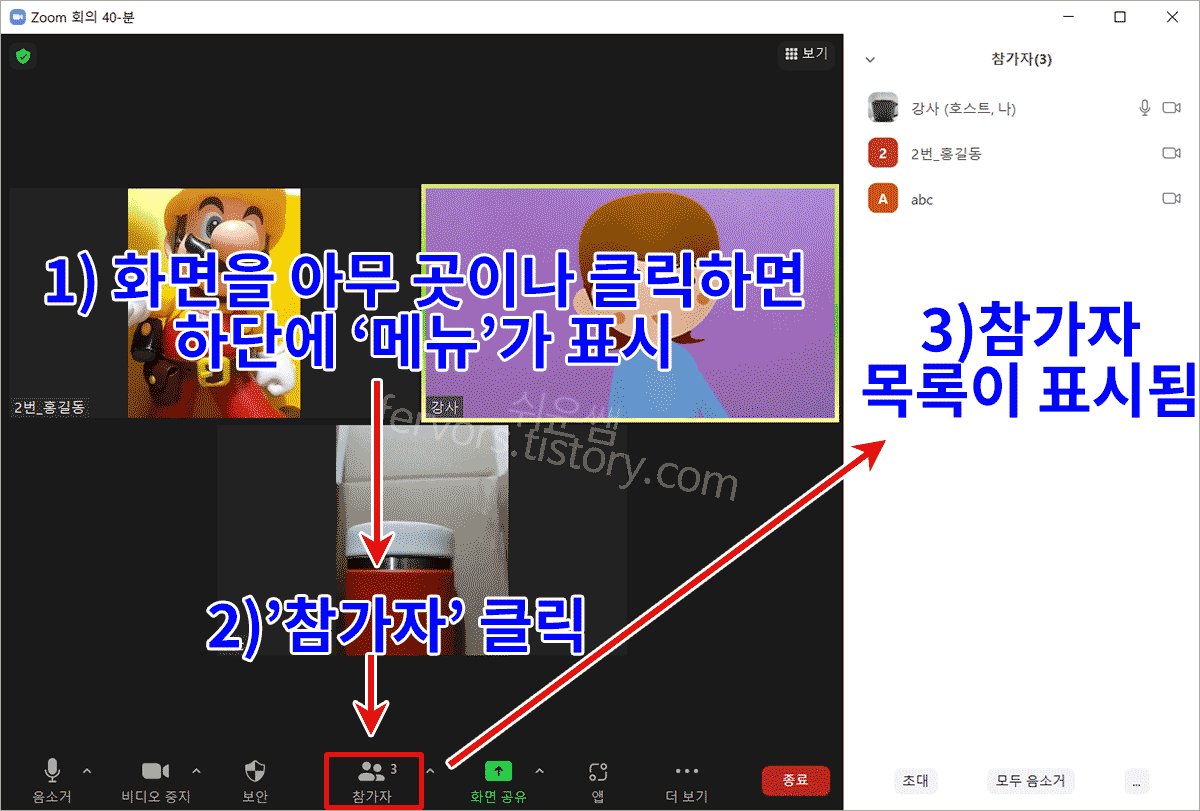
2. 참가자 목록에서 이름을 변경할 사람에게 마우스를 올리면, 이름 오른쪽에 나타나는 [더보기]를 클릭합니다.
주의!!) 호스트는 모든 참가자의 이름을 변경할 수 있으며, 참가자는 이름 옆에 '나'라고 나오는 내 이름만 변경할 수 있습니다. 참가자가 다른 사람의 이름의 '더보기'를 누르면 '이름 바꾸기'가 안 나옵니다.
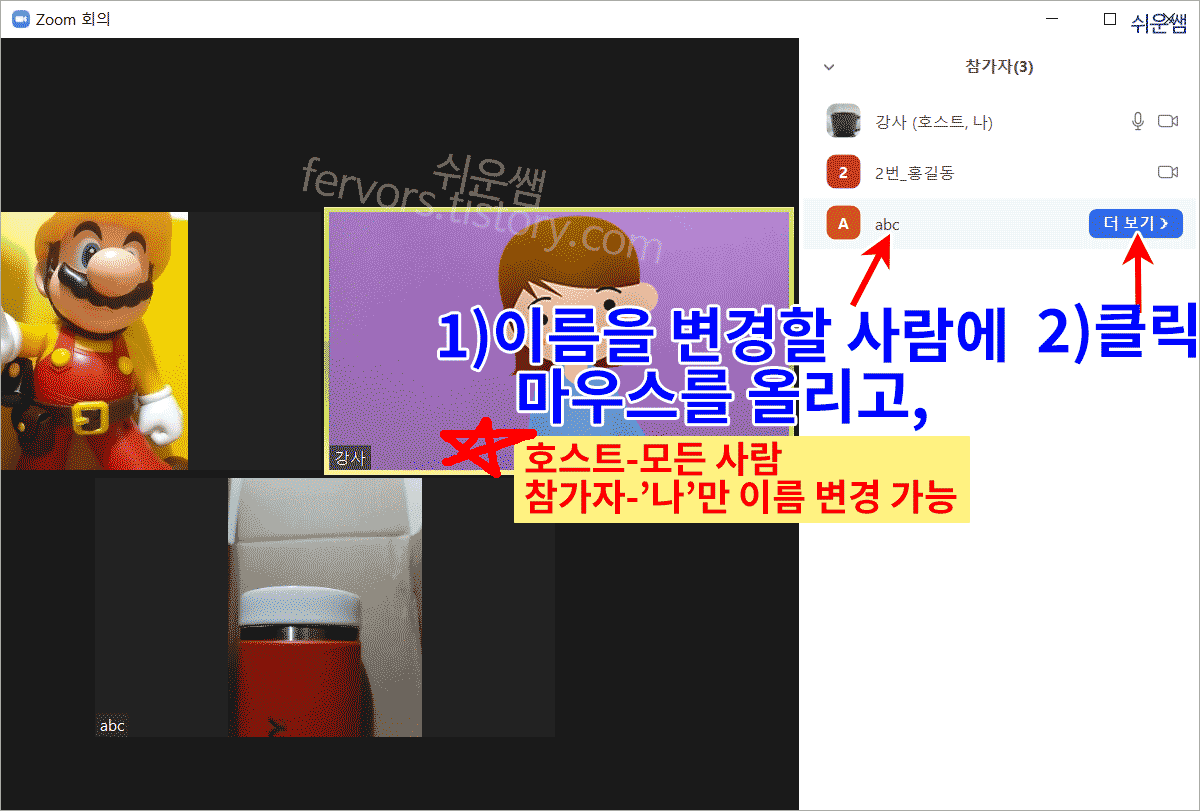
3. [이름 바꾸기]를 클릭합니다.
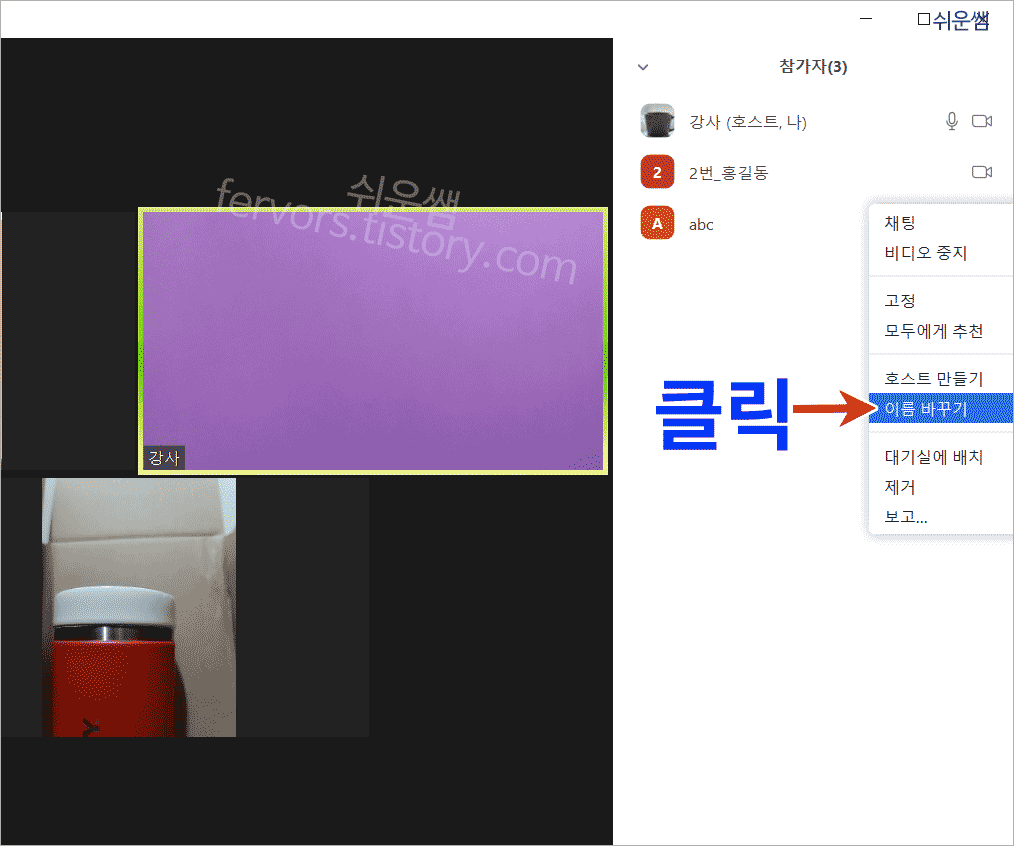
4. 새로운 이름을 입력하고, [변경]을 클릭합니다.
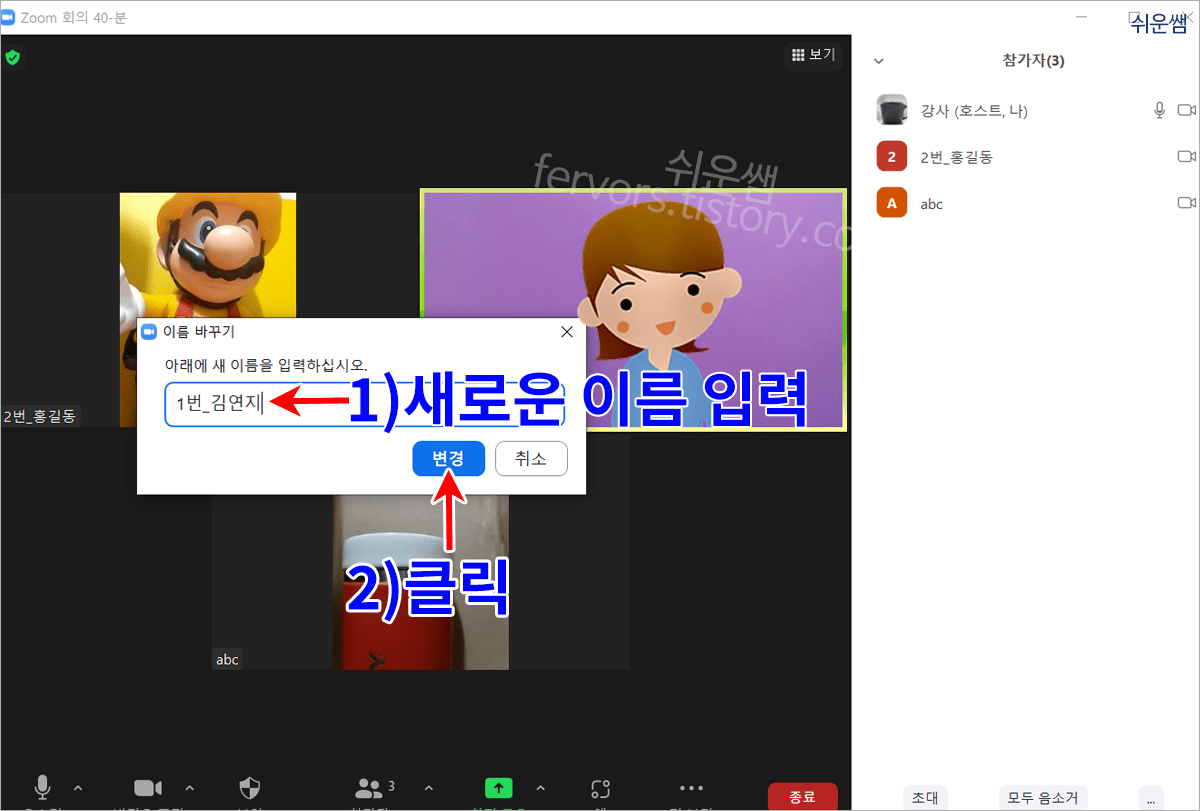
5. 참가자 목록을 보면, 이름이 변경되었습니다.
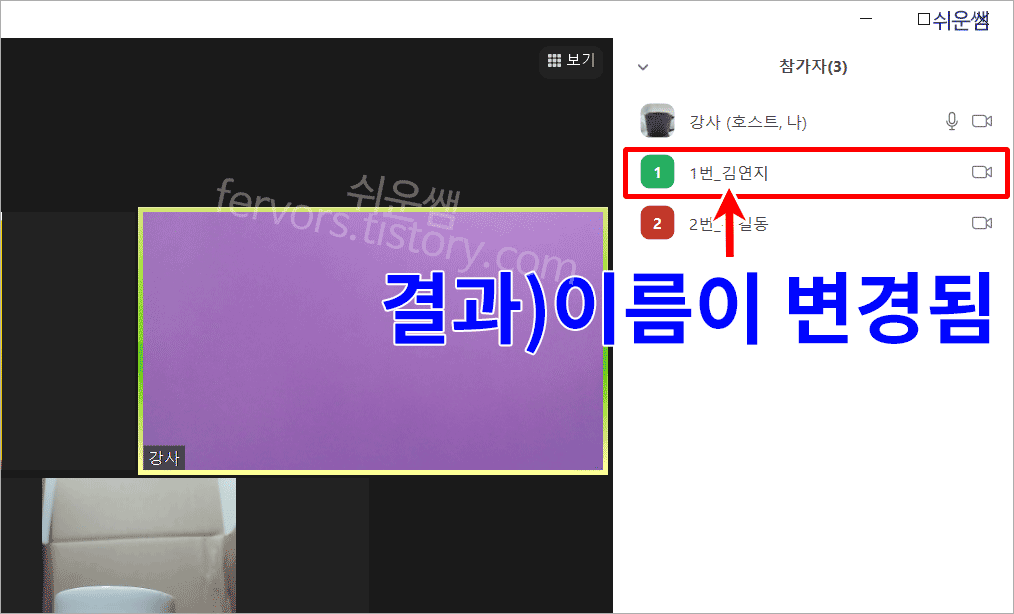
방법2
참가자 얼굴에서 직접 변경
1. 이름을 변경할 참가자의 얼굴에 마우스를 올리면 오른쪽에 •••이 나타납니다. •••을 클릭하고, [이름바꾸기]를 클릭합니다.
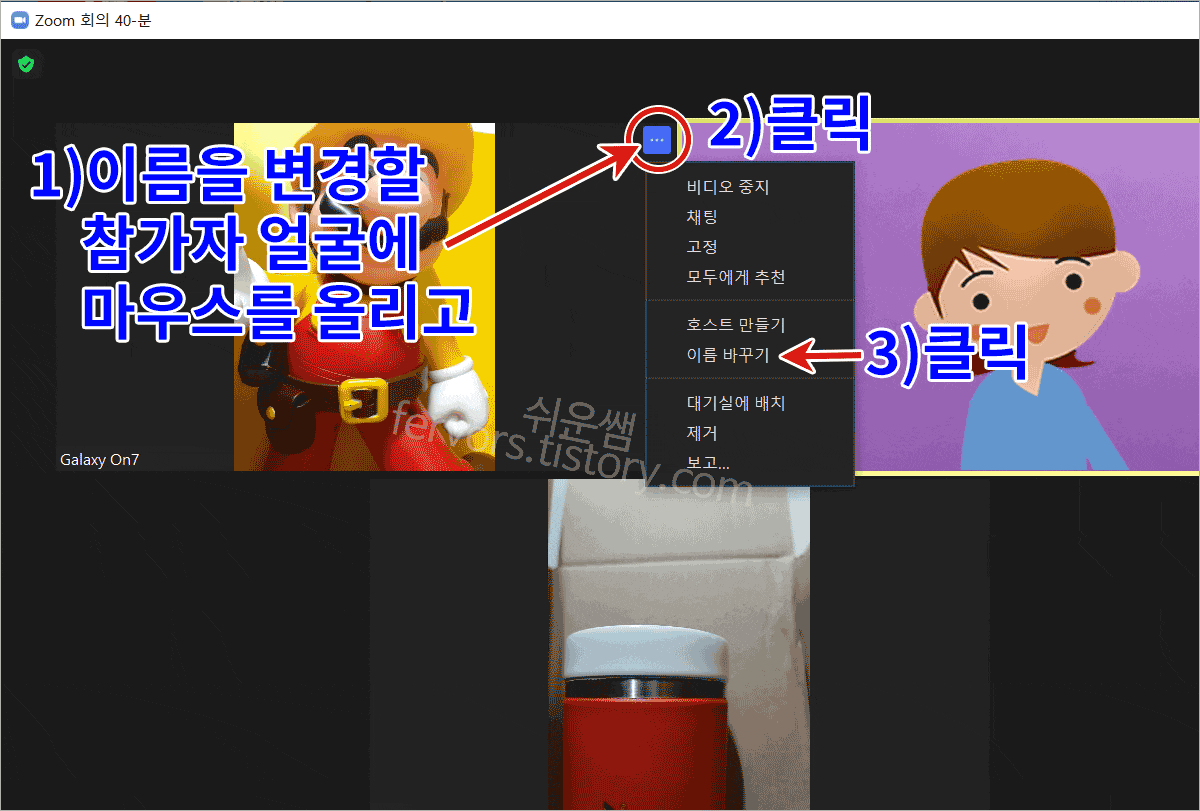
2. 새로운 이름으로 변경하고, [변경]을 클릭합니다.
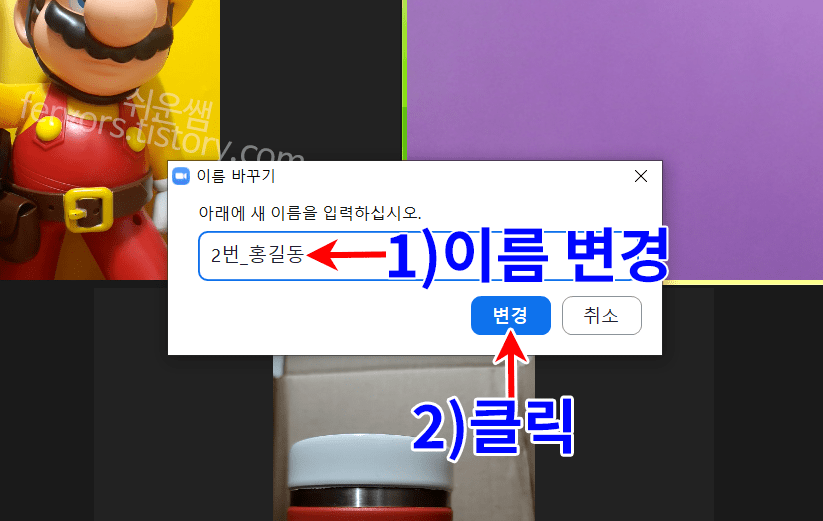
모바일 Zoom - 참가자 이름 변경
1. ① 화면을 아무 곳이나 터치하면, 화면 맨 아래에 메뉴가 표시됩니다. 그중에서 ② 참가자를 누릅니다.

2. 이름을 변경할 참가자를 누르고, [이름 바꾸기]를 누릅니다.

3. 새로운 이름을 입력하고, [확인]을 누릅니다.
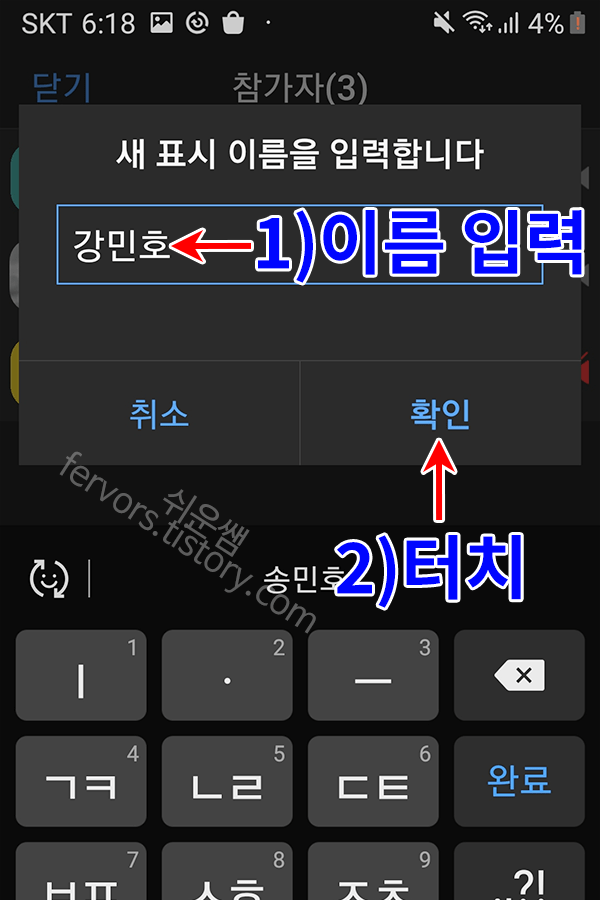
4. 이름이 변경되었습니다.
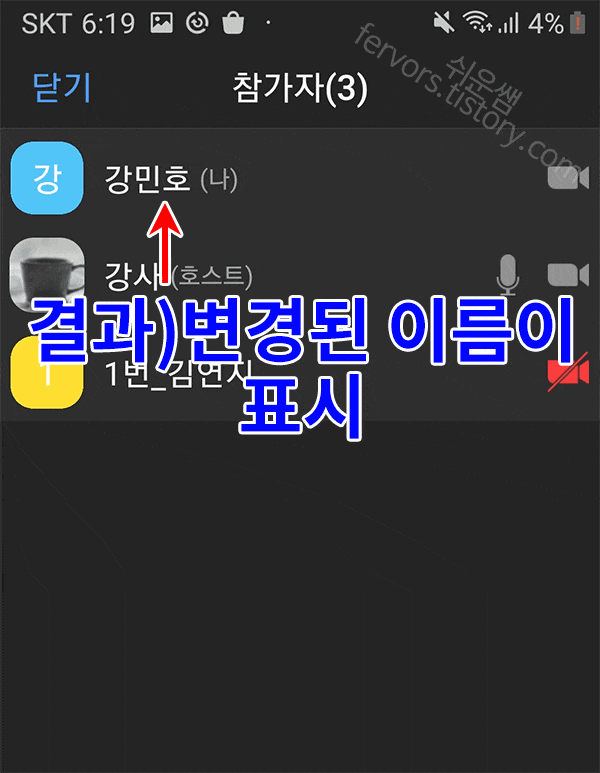
<줌 사용법 목록 전체 보기>
'화상회의/줌(zoom)' 카테고리의 글 목록
누구나 쉽게 이해할수 있는 쉬운 설명의 컴퓨터와 스마트폰 사용 강좌입니다.
fervors.tistory.com
[Zoom 사용법] 줌 업데이트, 최신버전 확인 및 설치
안녕하세요. 쉬운쌤입니다. 노트북, 데스크탑 등 컴퓨터의 줌을 최신버전으로 유지하려면 직접 업데이트를 해야합니다. 방법은 아주 간단합니다. 무료회원도 40분 시간제한없이 사용할 수 있는
fervors.tistory.com
[줌 사용법] Zoom 줌 회의시간 무료 무제한 사용 방법 - 3인이상 40분 시간제한 해제
안녕하세요. 쉬운쌤입니다. 현재 3인 이상의 1회 무료 회의 시간은 40분으로 제한되어있습니다. 하지만 3인 이상도 무료로 40분 이상 시간제한 없이 사용할 수 있는 방법이 있어서 소개합니다. (저
fervors.tistory.com

'화상회의 > 줌(zoom)' 카테고리의 다른 글
| [줌 사용법] Zoom 줌 회의에서 파일 전송하기 (0) | 2021.03.11 |
|---|---|
| [줌 사용법] Zoom 줌 대기실 설정, 입장 수락, 대기실 없애기(컴퓨터, 모바일) (0) | 2021.02.26 |
| [줌 사용법] 휴대폰으로 줌 회의 참여, 마이크 켜기/끄기 (0) | 2021.02.23 |
| [Zoom 사용법] 줌 회의 예약 및 일회용 회의ID, 초대링크 만들기 (0) | 2021.02.18 |
| [Zoom 사용법] 줌 회의 초대 방법 (0) | 2021.02.17 |