[윈도우7,10] 캡처 도구 사용법
- IT정보화/윈도우즈
- 2022. 3. 21.
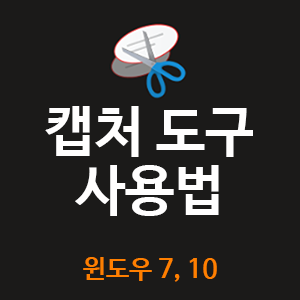
쉬운쌤입니다. 윈도우7에 기본 탑재된 화면캡처 프로그램이 '캡처 도구'입니다. 윈도우 10에서는 '캡처 및 스케치'앱이 새로 생겼지만, '캡처도구'도 사용가능합니다. 둘 다 화면에 보이지 않는 부분은 캡처 불가능합니다.(스크롤 캡처 X)
윈도우10의
'캡처 및 스케치'와 다른 점
캡처 기능은 똑같습니다. 단, 캡처를 실행하는 단축키가 없고, 캡처 후 편집 기능이 약합니다.
이런 분들께 추천해요!
1. 윈도우7 사용자
2. 윈도우10 사용자 중 편집 기능은 필요 없고, 간단하게 캡처만 필요한 경우 ② '캡처 및 스케치'가 복잡하게 느껴지시는 분
윈도우10의 캡처 및 스케치 사용법은 아래를 클릭해주세요.
윈도우10 캡처 및 스케치 자세한 사용법
윈도우10 캡처 및 스케치 안녕하세요. 쉬운쌤입니다. 별도의 캡처프로그램 설치 없이 윈도우10에서 화면을 캡처하는 방법은 2가지가 있습니다. 첫번째는 윈도우7에부터 사용하던 캡처도구입니다
fervors.tistory.com
윈도우10 캡처 및 스케치 눈금자, 각도기 사용법 - 각도 조절, 회전 각도기 크기조절 하는 방법
안녕하세요. 쉬운쌤입니다. 눈금자 각도조절에 대한 질문이 많아 눈금자에 대한 내용만 따로 포스팅합니다. 윈도우10 캡처및 스케치 전반적인 사용법은 아래를 클릭해주세요. 윈도우10 캡처 및
fervors.tistory.com
캡처도구 위치
📌 윈도우 7
시작>모든프로그램>보조프로그램>캡처 도구
📌 윈도우10
시작>Windows 보조프로그램>캡처도구
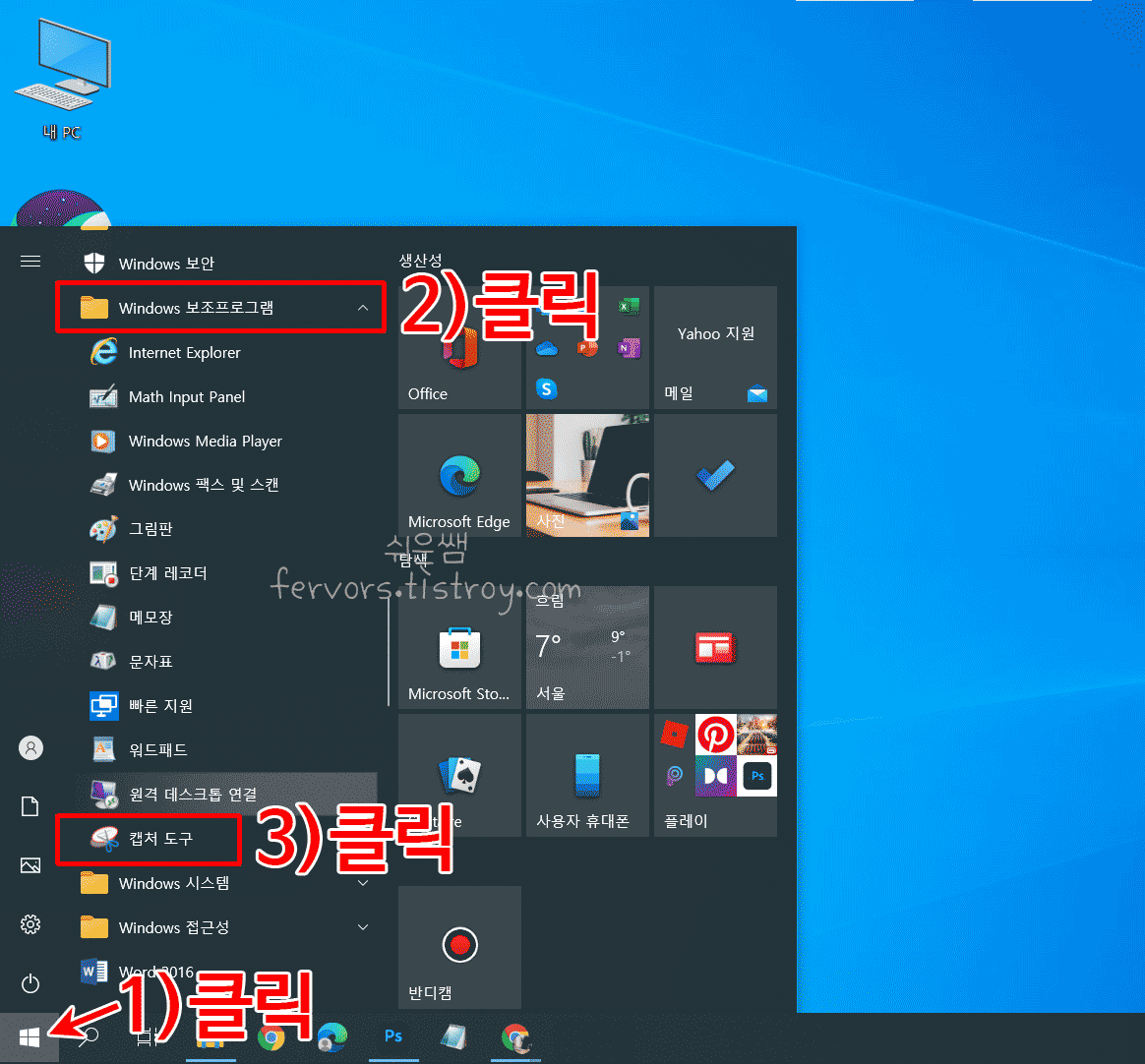
* 아래 예시는 윈도우10이며, 윈도우7도 사용법은 같습니다.
'캡처도구'를 종종 사용하는 분은
아이콘을 작업표시줄에 배치
작업표시줄에 캡처도구 아이콘을 배치하면 캡처가 필요할 때 즉시 사용하기 좋습니다.
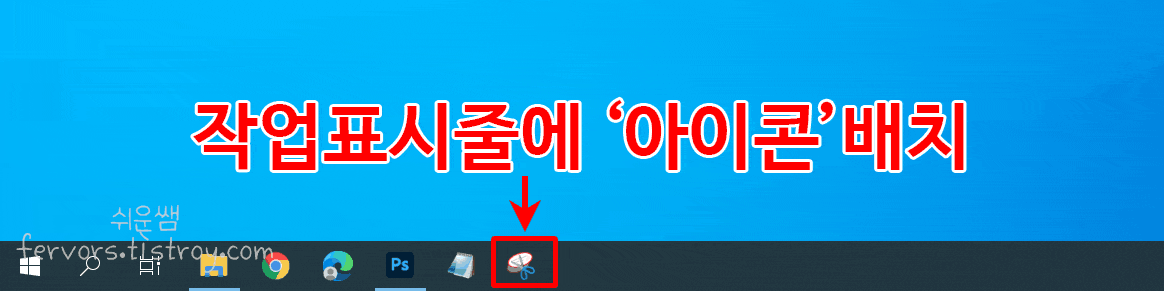
방법)
'시작메뉴'나 '검색'으로 '캡처 도구'아이콘을 찾아서, 마우스 오른쪽 단추를 클릭하고, '작업표시줄에 고정'을 클릭합니다,
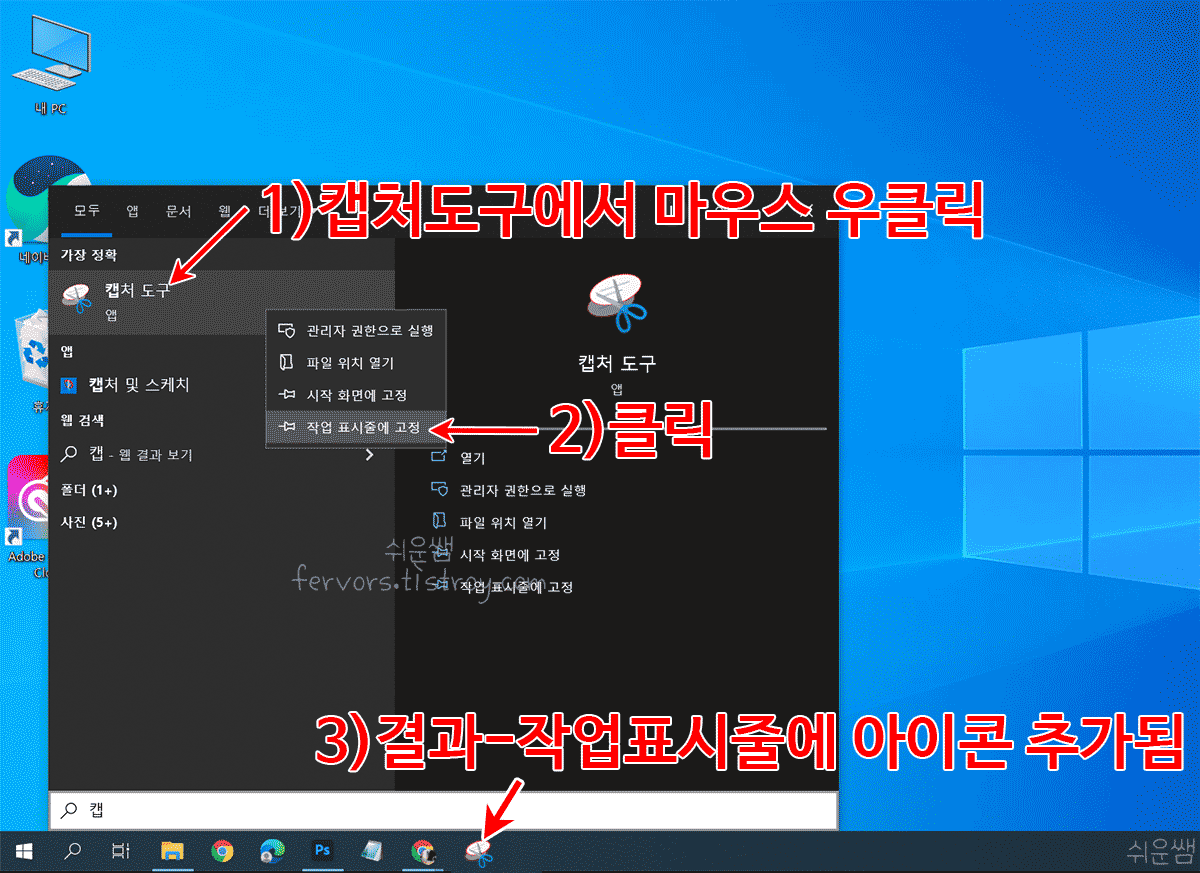
캡처 도구 사용법
사각형 캡처
1. 캡처할 부분이 모니터에 모두 보이도록(잘리는 부분 없이) 표시한 후, '캡처 도구'를 실행합니다.
2. 캡처도구가 캡처할 부분을 가리지 않도록 이동시키고, [모드]를 누르고, [사각형 캡처]를 클릭합니다.
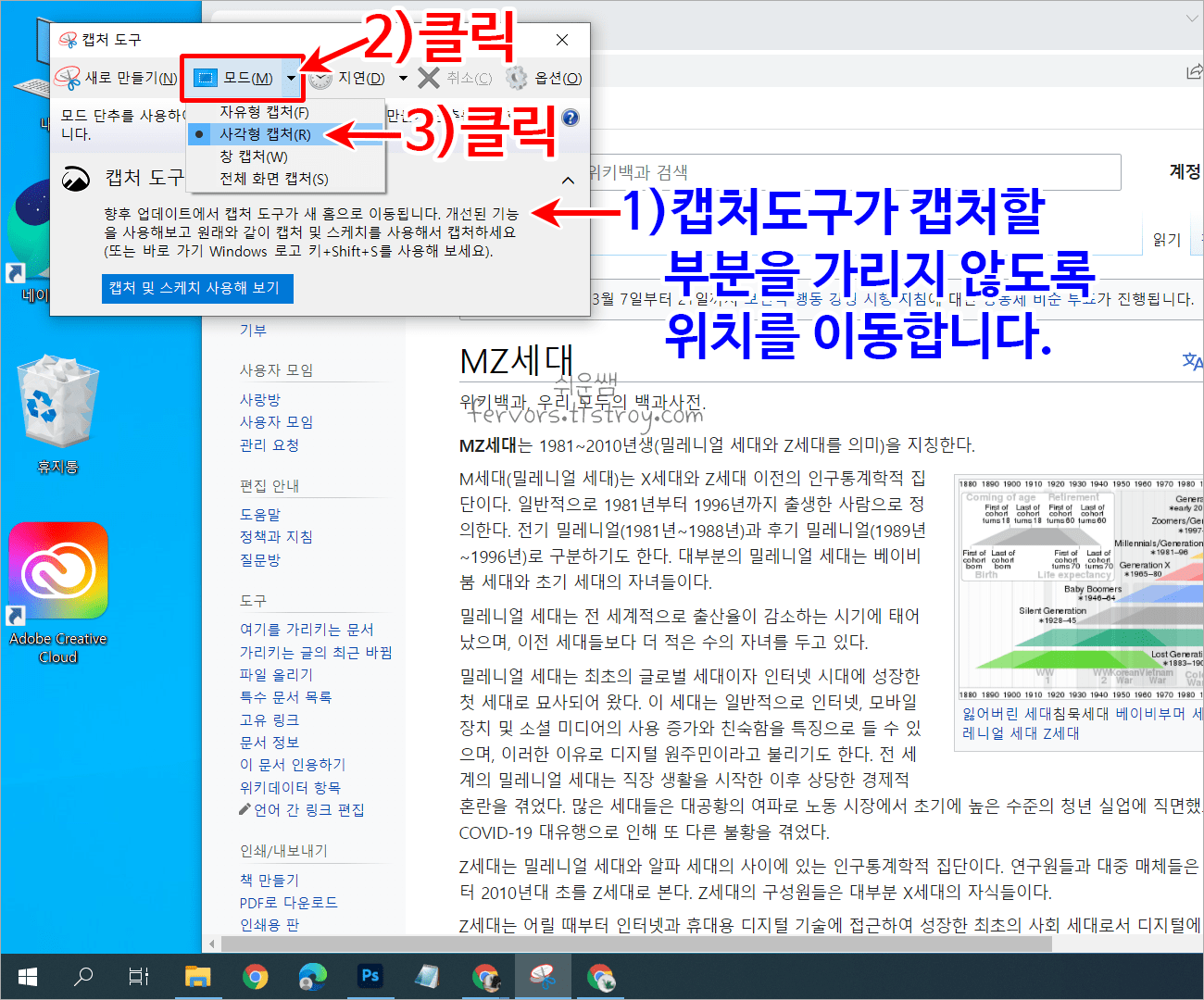
2. 마우스가 +모양으로 바뀌면, 캡처할 부분을 드래그하여 사각형 영역을 지정합니다.
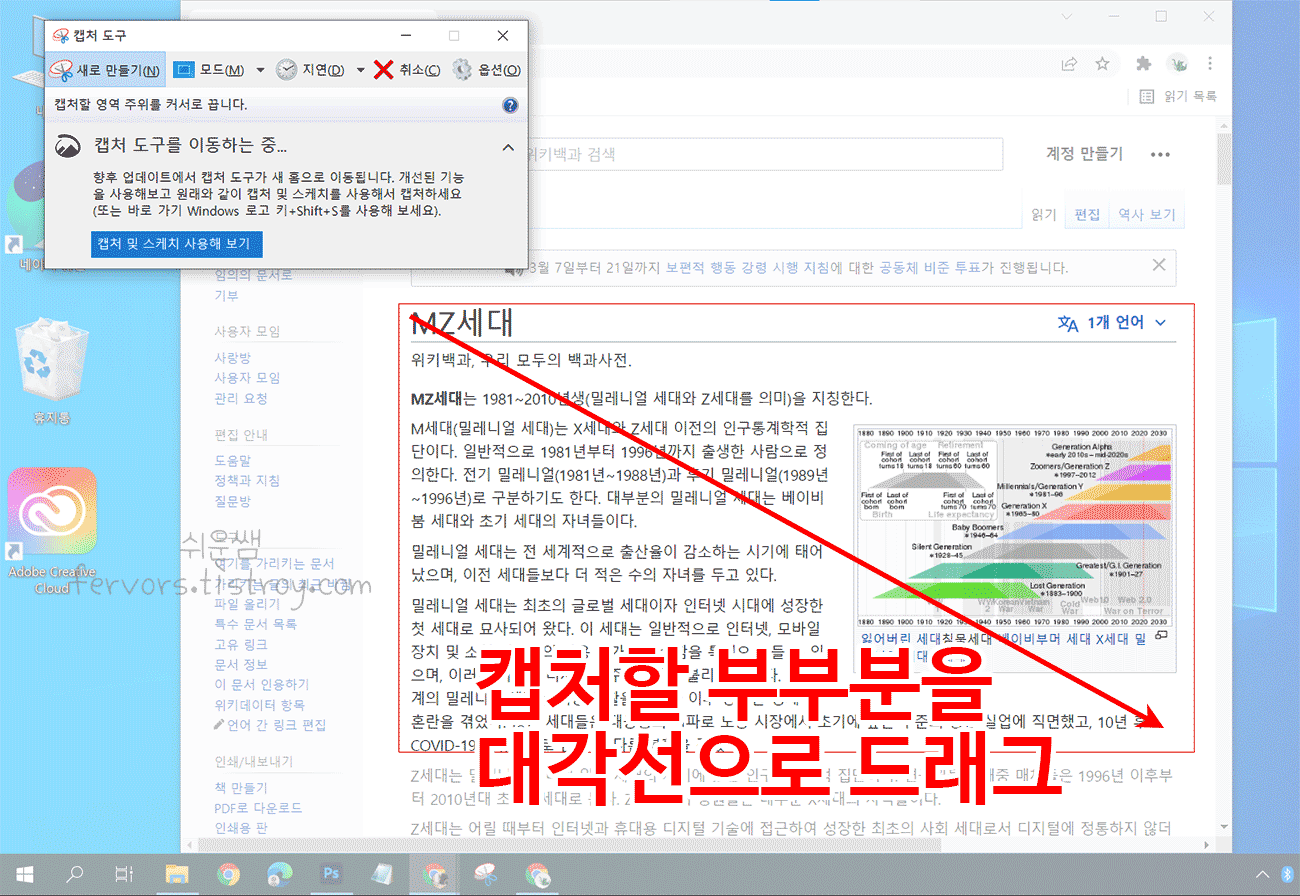
3. 편집화면이 열립니다.
• 캡처를 다시 하려면 [새로만들기]를 클릭합니다.
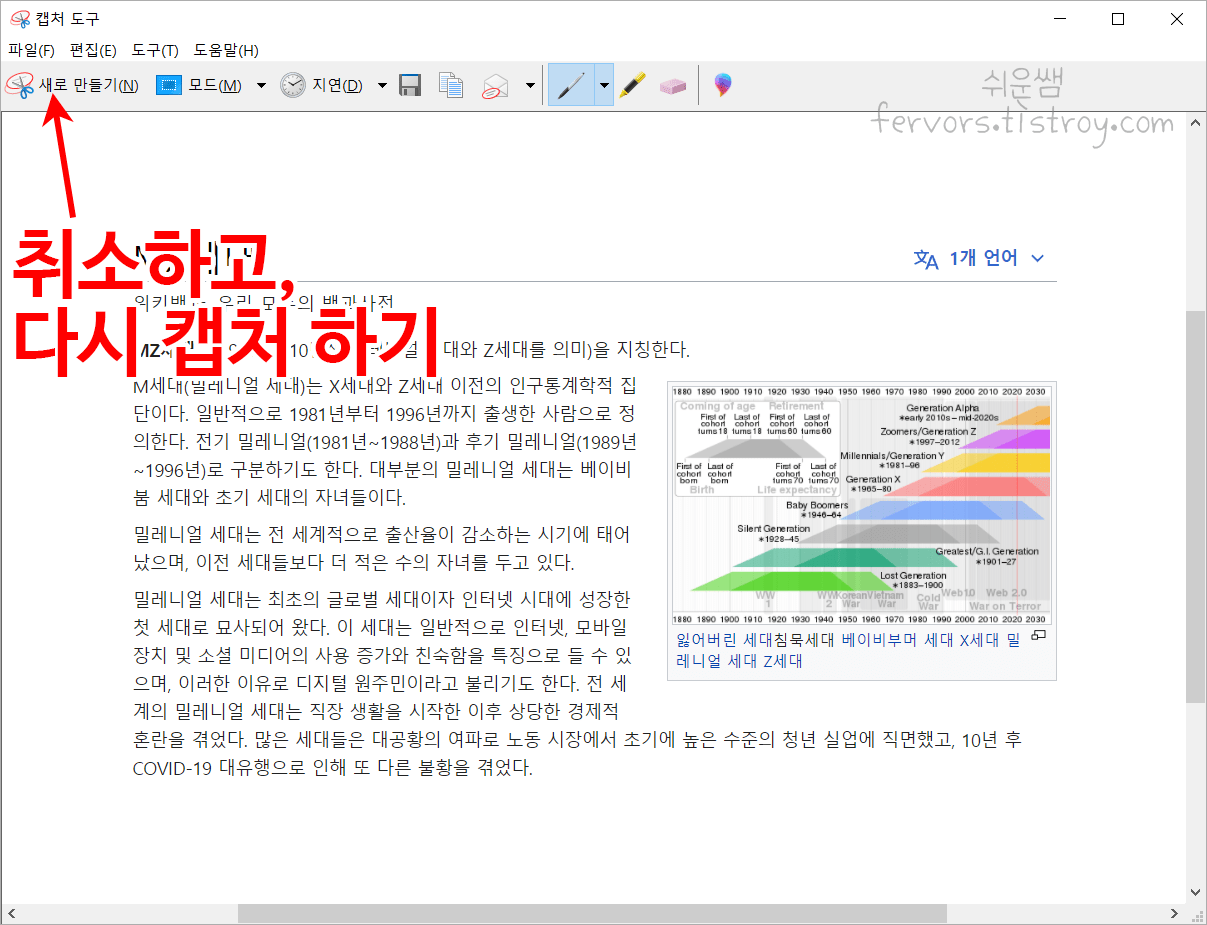
• 펜과, 형광펜으로 캡처한 부분에 마킹할 수 있습니다. 잘못된 부분은 지우개로 지웁니다.
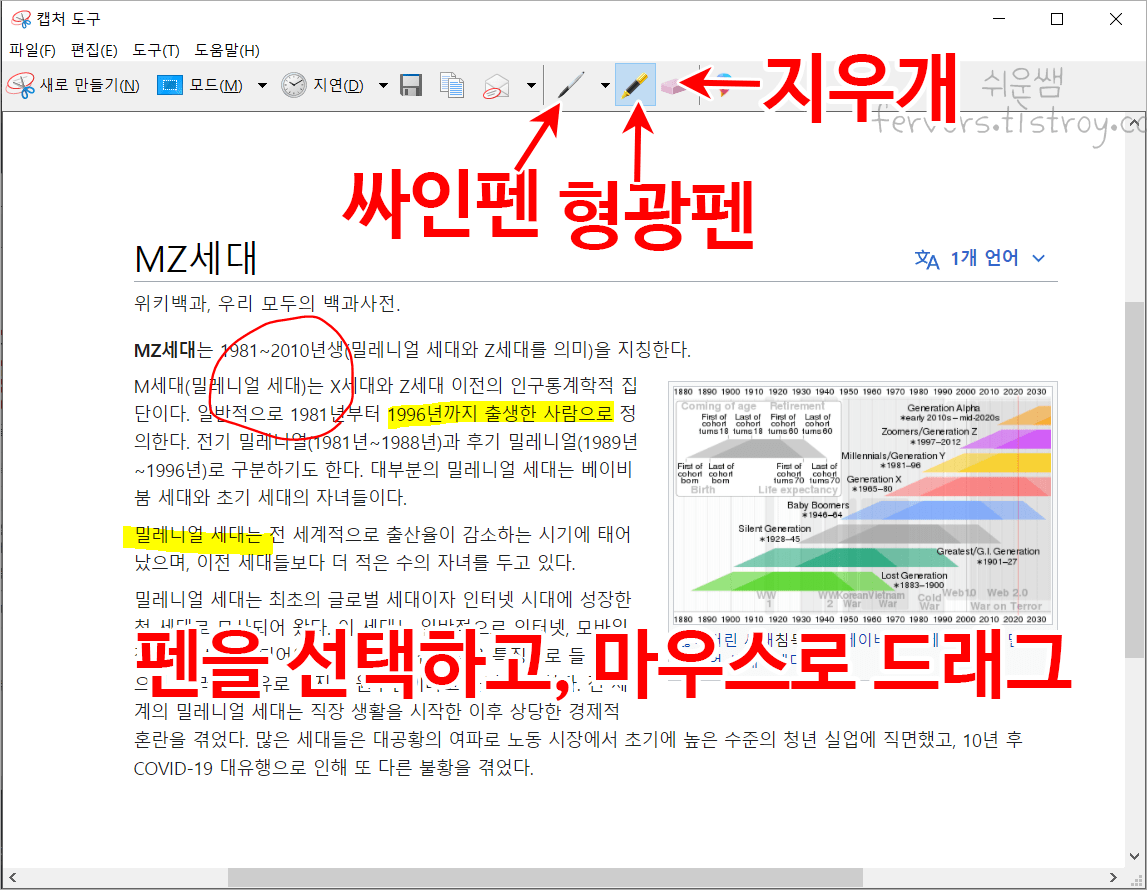
• 저장 또는 복사하여 사용하면 됩니다.

자유형 캡처
1. 캡처할 부분이 모니터에 모두 보이도록 표시한 후, '캡처 도구'를 실행합니다.
2. 캡처도구가 캡처할 부분을 가리지 않도록 이동시키고, [모드]를 누르고, [자유형 캡처]를 클릭합니다.

2. 캡처할 부분으 자유롭게 드래그합니다.
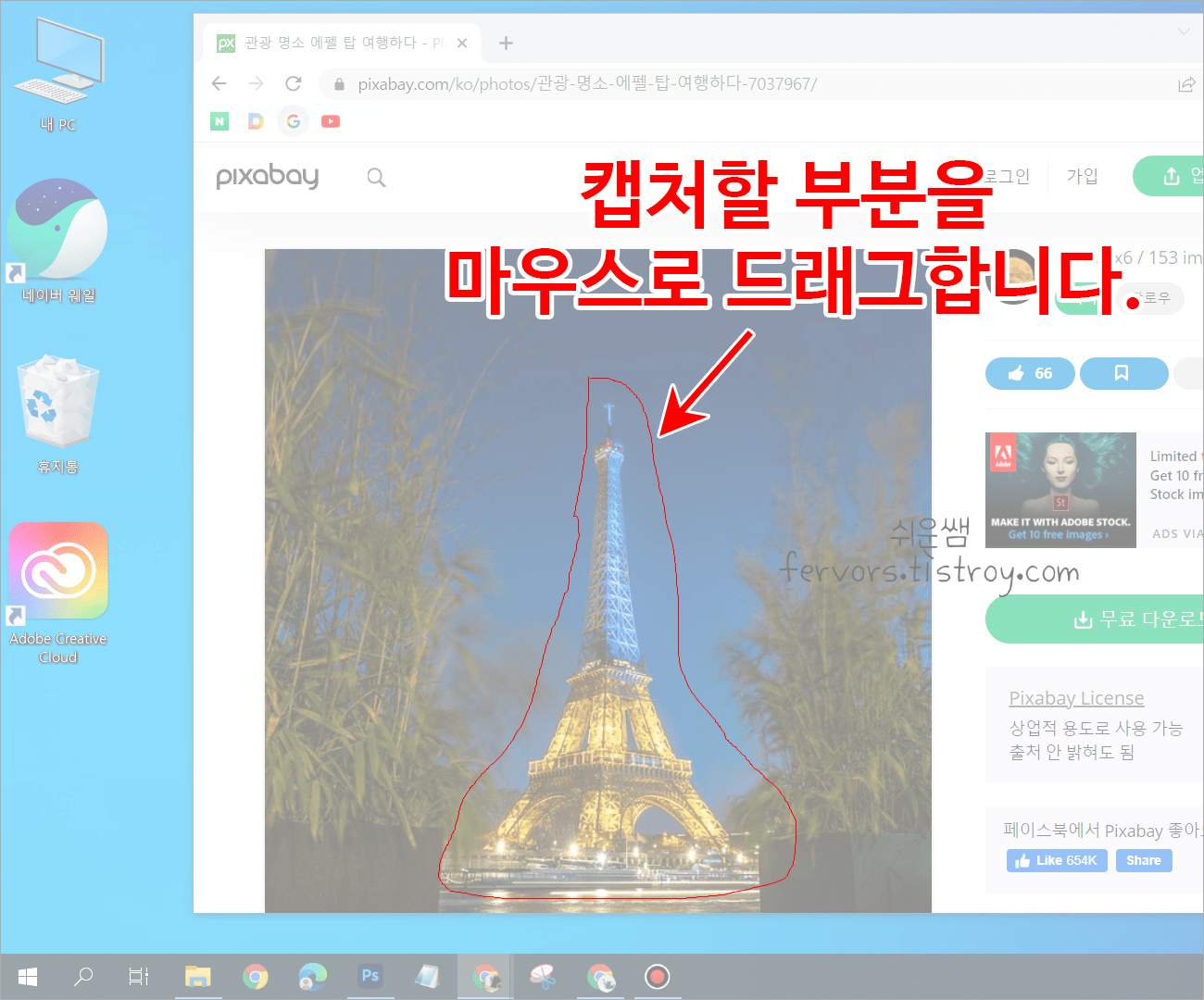
3. 편집화면이 열리면, 복사 또는 저장하여 필요한 곳에 사용합니다.

창 캡처
창 캡처 기능은 창뿐만아니라, 대화상자, 작업표시줄만 캡처 등 독립된 단위별로 캡처하는 기능입니다.
1. 캡처할 부분이 모니터에 모두 보이도록 표시한 후, '캡처 도구'를 실행합니다.
2. [모드]를 누르고, [창 캡처]를 클릭합니다.
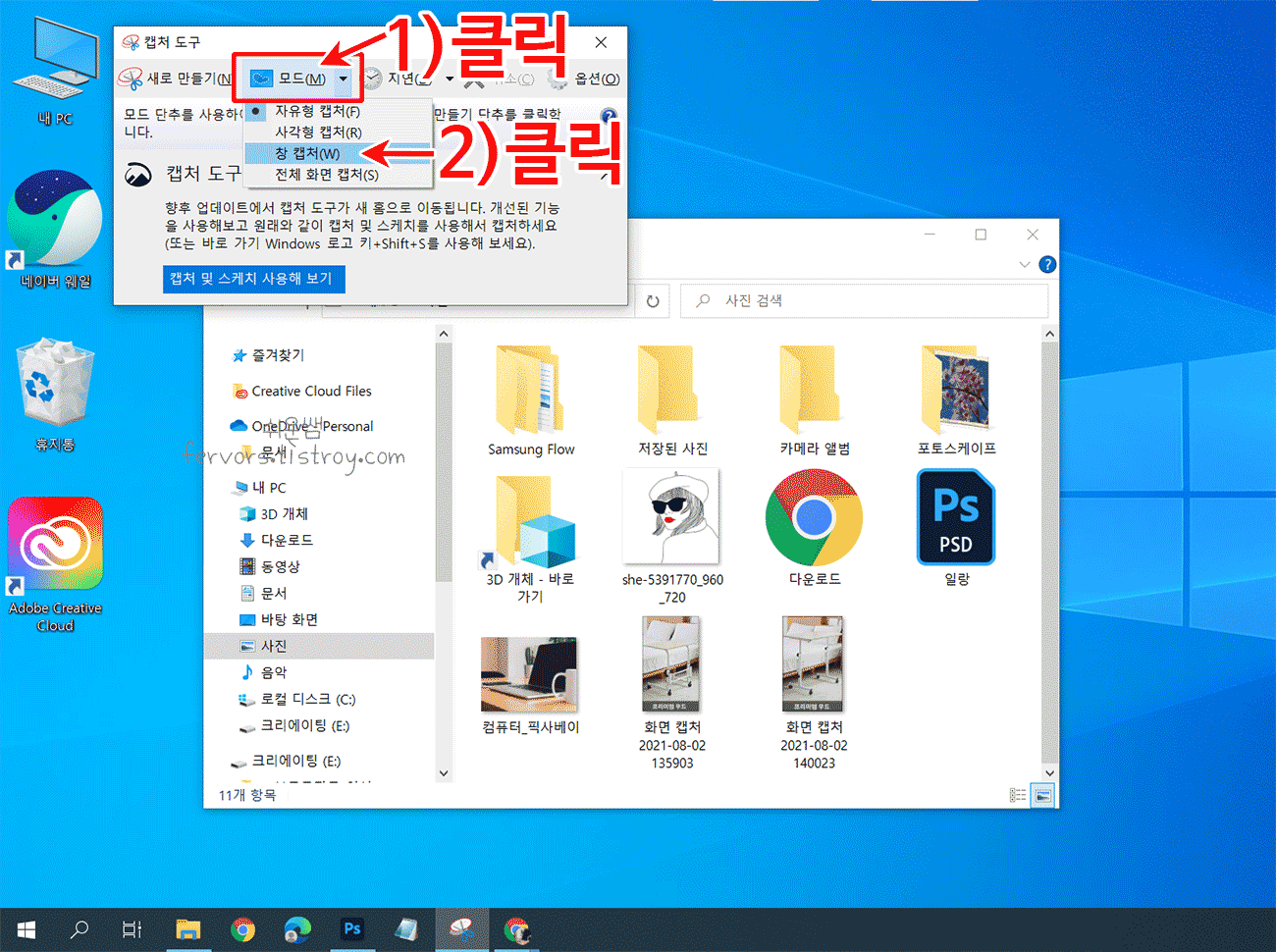
2. 캡처할 '창'을 클릭(드래그X)합니다.
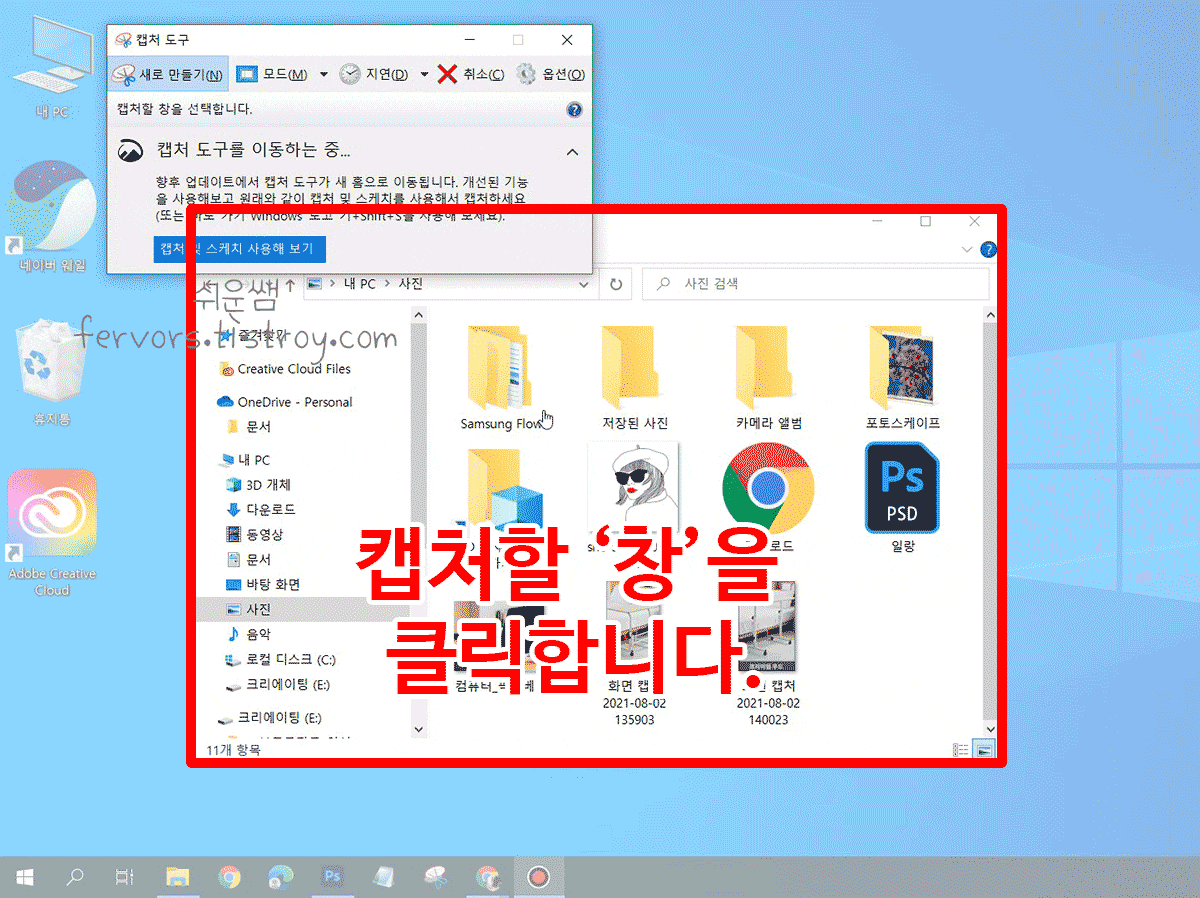
3. 편집화면이 열리면, 복사 또는 저장하여 필요한 곳에 사용합니다.
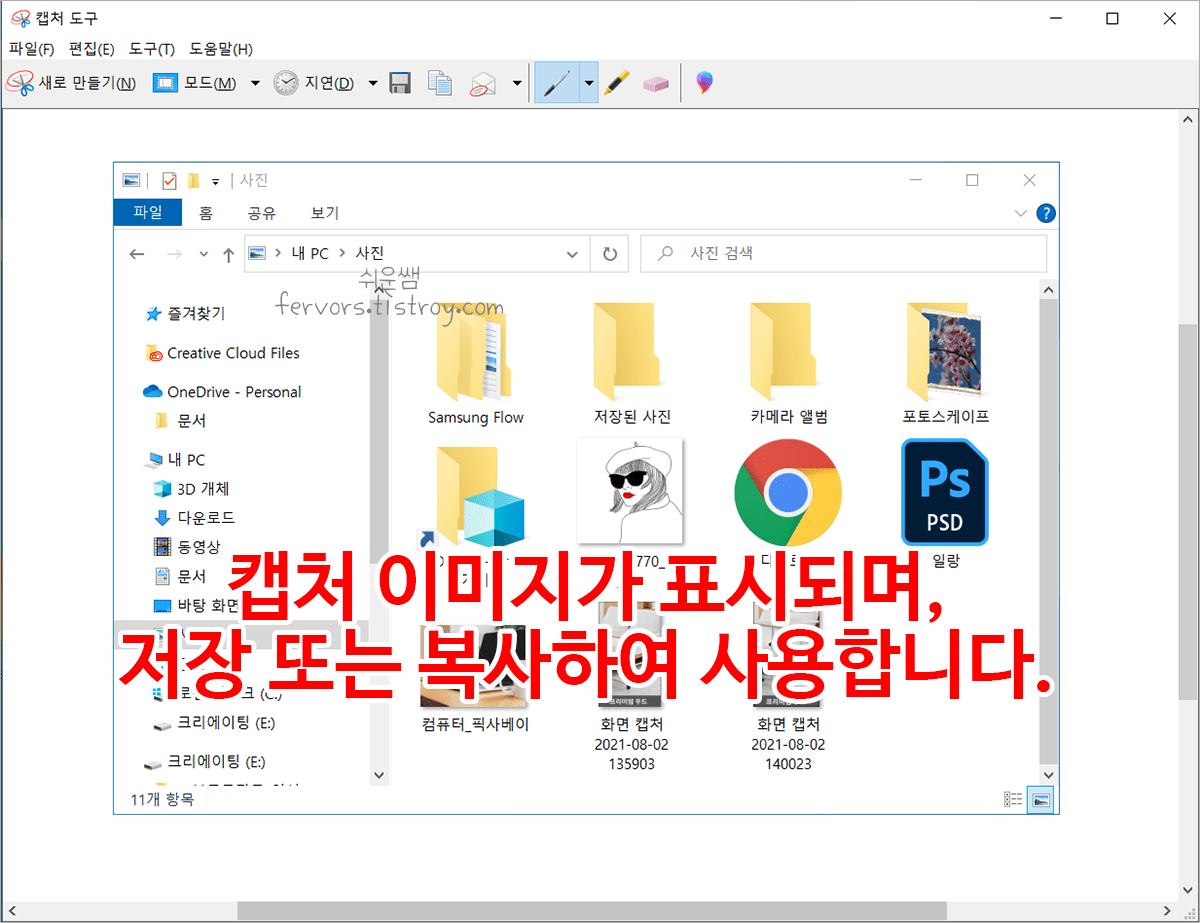
전체 화면 캡처
1. 캡처할 부분이 모니터에 모두 보이도록 표시하고, 캡처도구를 실행합니다.
2. [모드]를 누르고, [전체화면 캡처]를 클릭합니다. 화면 아무곳이나 아무 곳이나 클릭하면 즉시 캡처됩니다.

3. pc화면 전체가 캡처되어 표시되며, 복사 또는 저장하여 필요한 곳에 사용합니다.
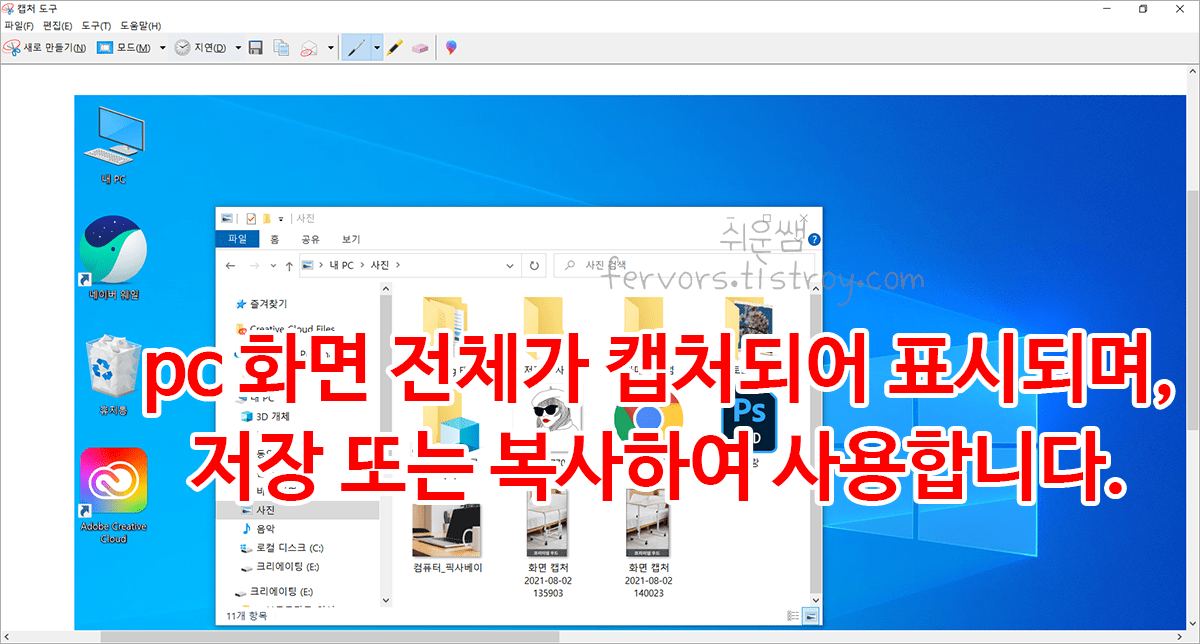
<캡처 관련 글 목록>
윈도우10 캡처 및 스케치 자세한 사용법
윈도우10 캡처 및 스케치 안녕하세요. 쉬운쌤입니다. 별도의 캡처프로그램 설치 없이 윈도우10에서 화면을 캡처하는 방법은 2가지가 있습니다. 첫번째는 윈도우7에부터 사용하던 캡처도구입니다
fervors.tistory.com
윈도우10 캡처 및 스케치 눈금자, 각도기 사용법 - 각도 조절, 회전 각도기 크기조절 하는 방법
안녕하세요. 쉬운쌤입니다. 눈금자 각도조절에 대한 질문이 많아 눈금자에 대한 내용만 따로 포스팅합니다. 윈도우10 캡처및 스케치 전반적인 사용법은 아래를 클릭해주세요. 윈도우10 캡처 및
fervors.tistory.com
[Edge] 마이크로소프트 엣지 스크롤 캡처, 전체페이지 캡처, 설치x
쉬운쌤입니다. 마이크로소프트 엣지는 인터넷 웹페이지를 캡처하는 기능이 기본으로 있습니다. 화면에 보이는 부분뿐만아니라, 스크롤 캡처, 전체화면 캡처가 가능하다는 점이 큰 장점입니다.
fervors.tistory.com
네이버 웨일 캡처 기능 사용법 - 스크롤 캡처, 인터넷 전체 화면 캡처 가능
쉬운쌤입니다. pc와 인터넷화면을 캡처하는 방법은 여러가지가 있습니다. 네이버 웨일과 마이크로소프트 엣지가 '캡처'기능을 제공합니다. 웨일, 엣지 모두 화면에 보이는 영역 뿐만아니라, 웹
fervors.tistory.com

'IT정보화 > 윈도우즈' 카테고리의 다른 글
| [윈도우11] 작업표시줄 맨 왼쪽 위젯 끄기, 표시하기 (0) | 2024.02.06 |
|---|---|
| 윈도우11 시작버튼 및 아이콘 작업표시줄 중앙에서 왼쪽으로 변경하기 (0) | 2024.02.02 |
| 컴퓨터 아이콘 크기 조절, 보기 방법 변경 - 단축키, 마우스, 메뉴(바탕화면, 내PC, 탐색기, 대화상자 모두 적용가능) (0) | 2022.02.15 |
| 작업표시줄 크기(높이 작게), 작업표시줄 아이콘 크기 작게 줄이기 (0) | 2022.02.13 |
| 컴퓨터 켤 때 구글 드라이브 자동 실행 끄기 - 원드라이브, 한컴 업데이트 끄는 방법도 함께 알려드립니다. (0) | 2022.02.11 |