
2024년 2월에 변경된 부분 반영하여 내용 업데이트
쉬운쌤입니다. PC에서 "인터넷 화면을 캡처하는 방법은 다양합니다. 네이버 '웨일'과 마이크로소프트 '엣지'는 브라우저 내에서 '캡처' 기능을 제공합니다. 이들 브라우저에서는 화면에 보이는 영역뿐만 아니라 웹페이지를 스크롤하면서 전체를 캡처할 수 있는 스크롤 캡처 기능도 지원합니다."
"엣지" 캡처가 궁금하신 분은 아래를 클릭해 주세요.
웨일 캡처 기능의 특별한 점
1. 스크롤 캡처, 동영상으로 캡처 등 다양한 기능이 있습니다.
2. 캡처 후에 여러가지 편집 기능을 제공해 사용자가 간편하게 이미지를 수정할 수 있습니다.
3. 웨일은 브라우저를 벗어난 부분도 캡처가 가능합니다. 즉, 웨일이 아닌 부분도 캡처할 수도 있습니다. 엑셀, 파워포인트, pc용 카톡 등 pc화면의 내용을 이미지 및 동영상으로 캡처할 수 있습니다. 특히 듀얼모니터를 사용하는 분들에게 더욱더 편리하고, 유용할 것 같습니다.
단, 모두 되지는 않습니다. 프로그램에 따라 캡처가 드래그만 되거나, 단위영역만 되는 것도 있었습니다. 그래서 좀 불편하게 느껴집니다. 된다라는 것만 알아두고, 윈도우의 캡처 앱을 사용하면 될 것같습니다.
웨일 캡처 메뉴 및 기능 살펴보기
1. 오른쪽 상단에 캡처 버튼이 있습니다. 이미지와 동영상으로 캡처할 수 있습니다.
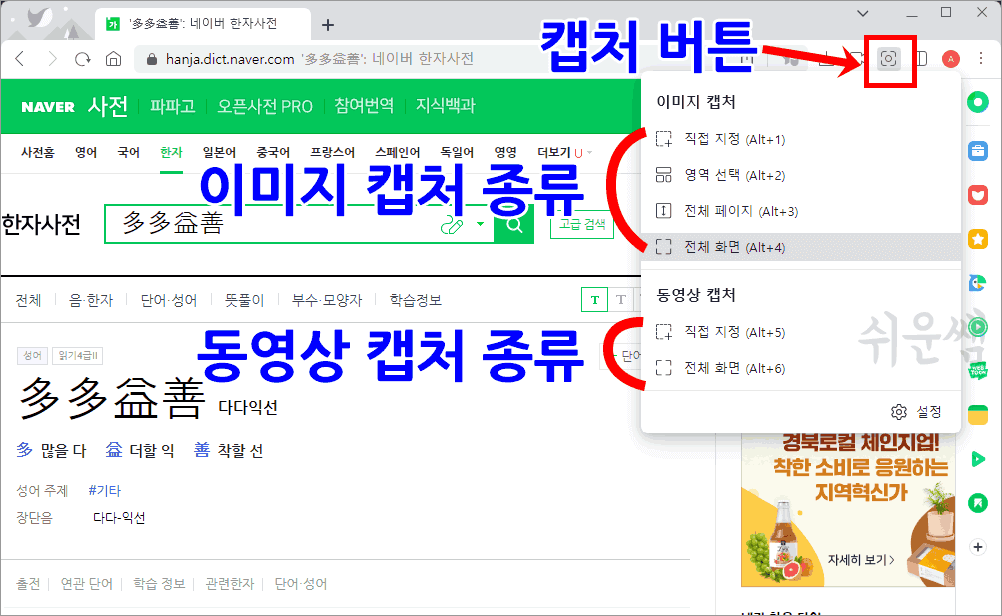
2. 캡처 후 처리 방식
기본은 캡처 후 미리보기가 자동으로 되며, 면 편집, 복사, 저장 등 필요한 작업이 가능합니다.
3. 저장 형식
jpg, png 중 선택가능합니다.
웨일에서 캡처하기
직접 캡처 영역 지정
마우스 드래그로 원하는 영역을 자유롭게 지정해서 캡처합니다.
1. 오른쪽 상단의 '캡처'버튼을 누르고, 직접지정을 누르거나, 단축키(윈도우 : Alt+1, 맥OS : ⌃+1)를 누릅니다.
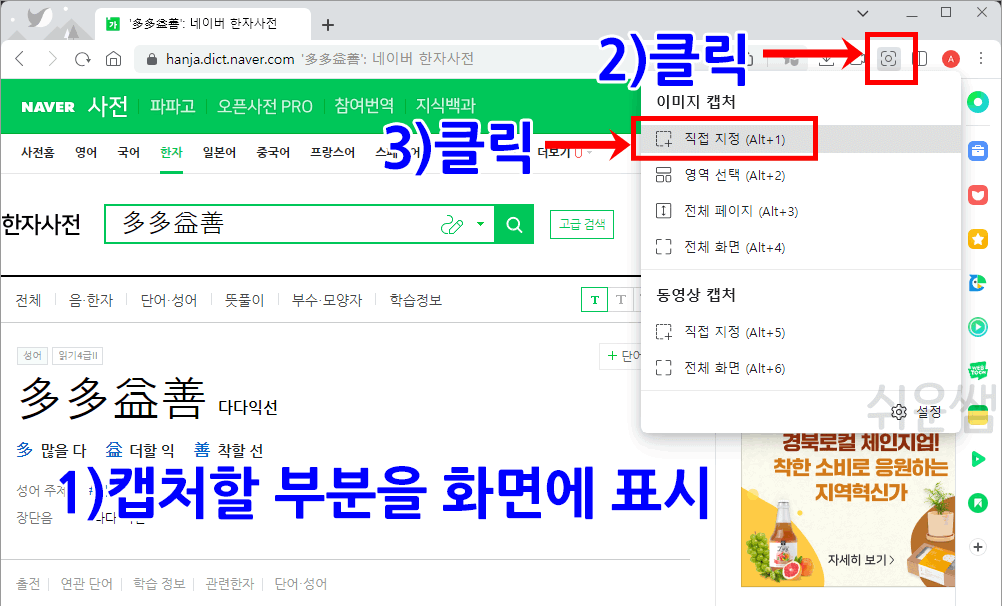
2. 캡처할 영역을 마우스로 드래그합니다.
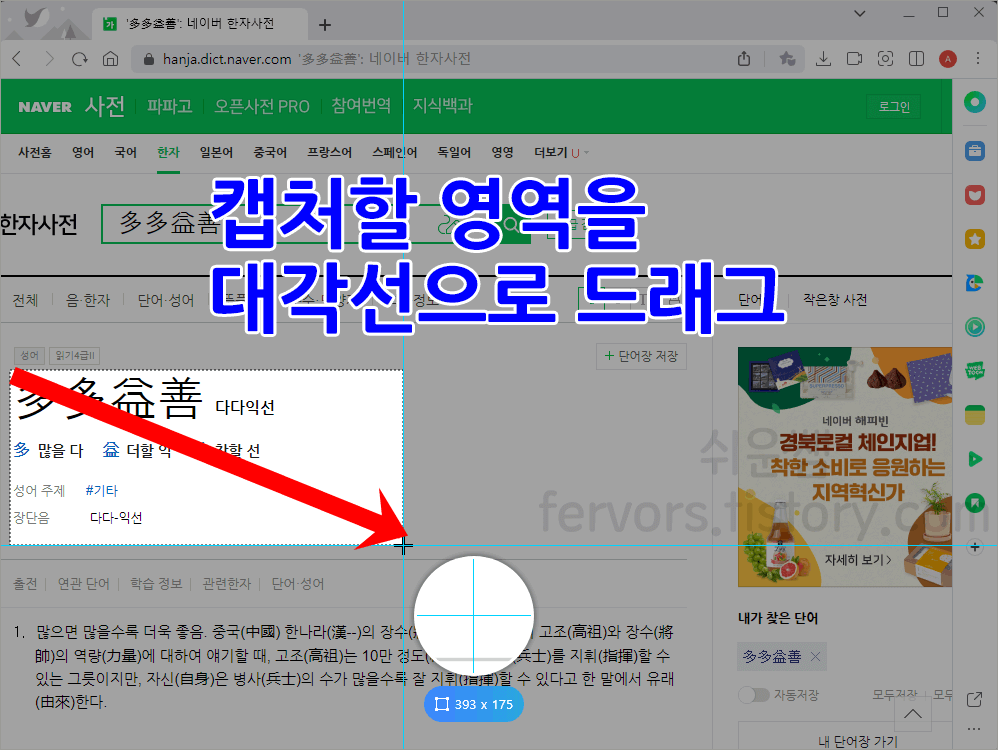
3. 캡처한 부분이 표시되며, 아래 메뉴에서 편집, 인쇄, 복사, 저장 등 기능을 클릭하여 선택합니다.
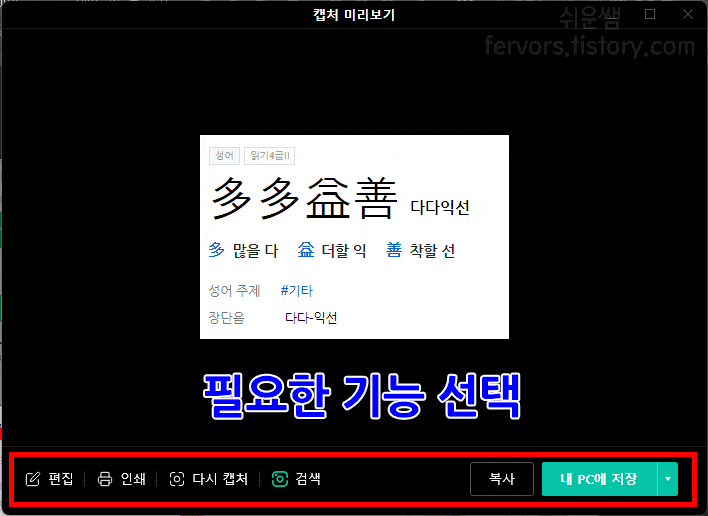
(단위)영역 선택
단위 영역별 캡처하는 기능입니다.
1. 캡처 버튼을 누르고, 영역선택을 누르거나, 단축키 Alt+2를 누릅니다.
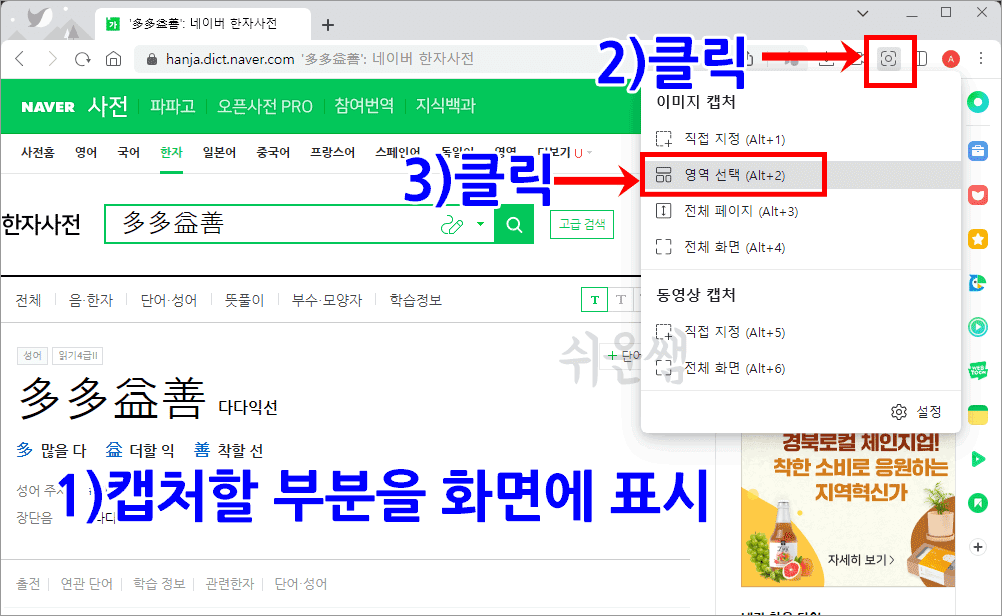
2. 캡처할 단위 영역에 마우스를 올리면, 캡처될 영역이 파랗게 변합니다. 이때 클릭(드래그X)합니다. 만약 드래그를 하면 '직접지정'과 동일하게 캡처할 수 있습니다.
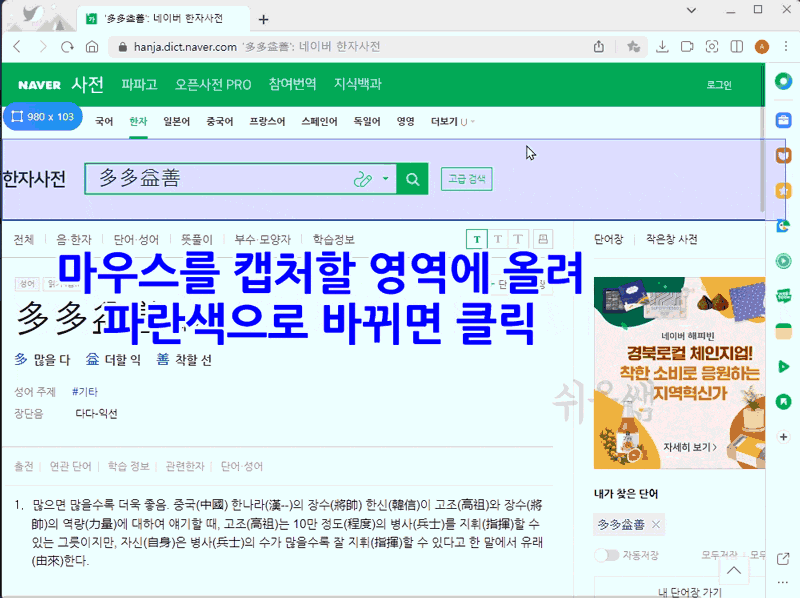
3. 캡처한 내용이 미리보기로 표시됩니다.
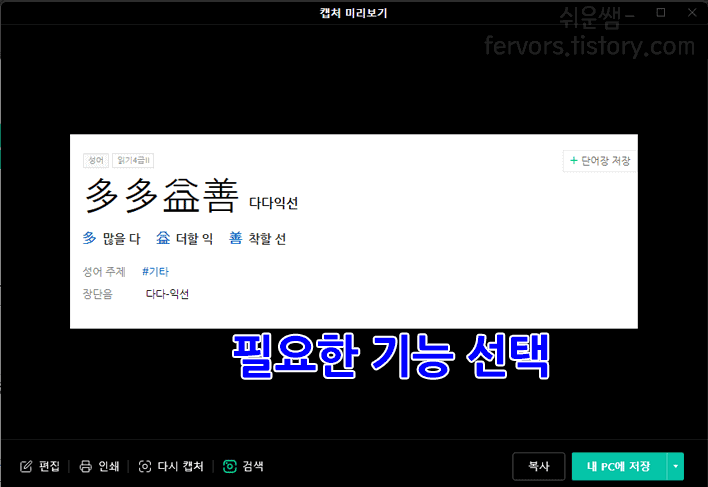
전체 페이지 캡처
스크롤해야 볼 수 있는 안보이는 부분까지 전체 웹페이지 캡처하는 기능입니다.
1. 캡처 버튼을 누르고, 전체페이지을 누릅니다.(단축키 : Alt+3)
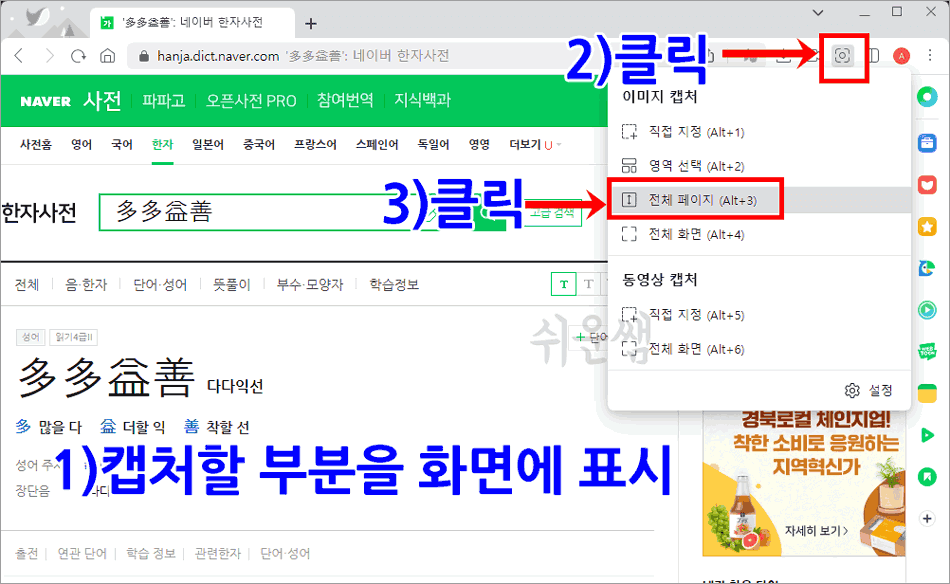
2. 결과) 웹페이지 전체가 캡처되어 표시됩니다. 아래의 '편집'버튼을 눌러서 '자르기'기능으로 필요 없는 부분은 잘라낼 수 있습니다.
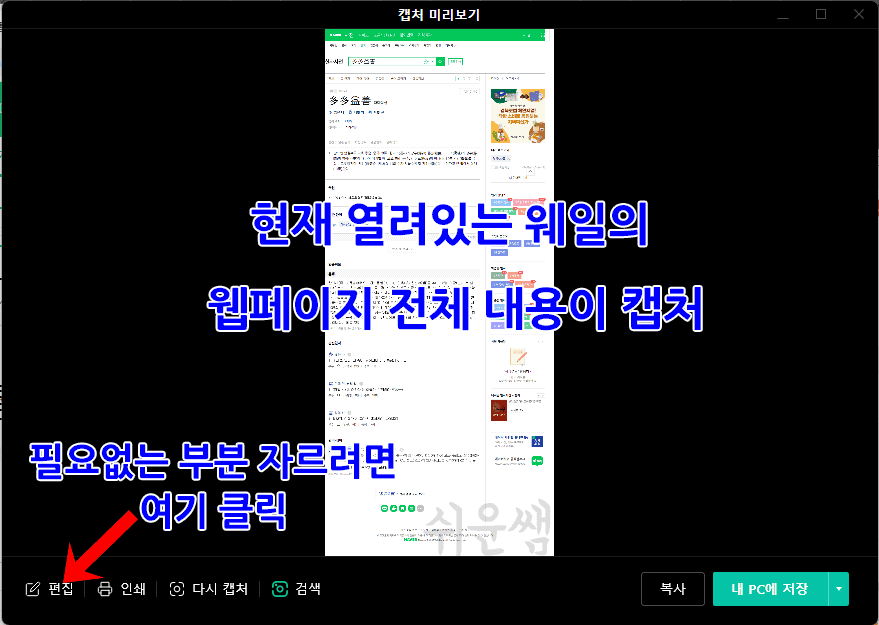
전체화면 캡처
모니터 화면에 보이는 그대로 전체를 캡처하는 기능입니다.
1. 캡처 버튼을 누르고, 메뉴에서 전체화면을 누르면 즉시 캡처됩니다.(단축키 : Alt+4) 단, 듀얼모니터인 경우, 두 개의 화면중 캡처할 화면을 한번 더 클릭해야 합니다.

2. 결과) 모니터화면 전체가 캡처되어, 미리보기가 표시됩니다. 하단 편집에서 '자르기'로 필요한 부분만 남길 수 있습니다.
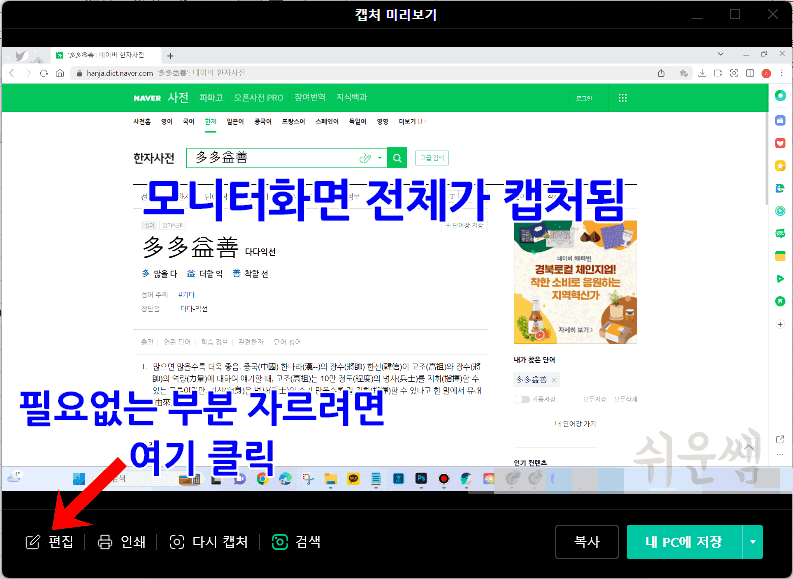
캡처 후 미리보기 및 기능 살펴보기
캡처 후 미리보기가 표시되어 캡처한 결과가 보입니다. 취소 후 다시 캡처, 복사, 인쇄, 저장, 편집, 이미지 검색 등을 할 수 있습니다.

▶함께 볼만한 관련 글
[Edge] 마이크로소프트 엣지 스크롤 캡처, 전체페이지 캡처, 설치x
쉬운쌤입니다. 마이크로소프트 엣지는 인터넷 웹페이지를 캡처하는 기능이 기본으로 있습니다. 화면에 보이는 부분뿐만아니라, 스크롤 캡처, 전체화면 캡처가 가능하다는 점이 큰 장점입니다.
fervors.tistory.com
윈도우10 캡처 및 스케치 자세한 사용법
윈도우10 캡처 및 스케치 안녕하세요. 쉬운쌤입니다. 별도의 캡처프로그램 설치 없이 윈도우10에서 화면을 캡처하는 방법은 2가지가 있습니다. 첫번째는 윈도우7에부터 사용하던 캡처도구입니다
fervors.tistory.com
[윈도우7,10] 캡처 도구 사용법
쉬운쌤입니다. 윈도우7에 기본 탑재된 화면캡처 프로그램이 '캡처 도구'입니다. 윈도우 10에서는 '캡처 및 스케치'앱이 새로 생겼지만, '캡처도구'도 사용가능합니다. 둘 다 화면에 보이지 않는
fervors.tistory.com
'웹브라우저(PC, 모바일) > 웨일(Whale)' 카테고리의 다른 글
| [Whale] 네이버 웨일 홈버튼 사이트 변경하기 - PC (0) | 2022.02.25 |
|---|---|
| [Whale] 네이버 웨일 시작페이지 변경하기 - PC (0) | 2022.02.23 |
| [Whale] 네이버 웨일(웨일온) 설치하기 - 모바일 (0) | 2022.02.21 |
| [Whale] 네이버 웨일, 웨일온 설치하기 - PC (0) | 2022.02.20 |
| 네이버 웨일 업데이트 하는 방법 - 컴퓨터 (0) | 2021.09.27 |