파워포인트 ppt 텍스트 줄간격 줄이기, 늘이기, 미세하게 간격 조정하기
- IT정보화/파워포인트
- 2024. 2. 7.

쉬운쌤입니다. 파워포인트에서 텍스트 줄간격은 매우 중요합니다. 너무 좁으면 답답해 보이며, 지나치게 넓을 필요도 없습니다. 줄 간격과 단락간격을 조절하여 적절한 간격을 유지하면 문서가 더 자연스럽게 보이며, 가독성도 좋아 보는 이들이 더 편안하게 볼 수 있습니다. 파워포인트가 제공하는 기본 줄간격 뿐만 아니라 미세하게 약간씩 조절하는 것도 가능합니다.
줄간격은 어떤 상황에 적용 가능할까요?
줄간격은 텍스트가 2줄 이상 경우라면 모두 해당됩니다.
대표적으로 파워포인트가 제공하는 기본 개틀, 텍스트 상자, 도형안의 텍스트, 스마트아트 등 텍스트가 있다면 모두 적용가능합니다.
줄간격 조절하기
1. 줄간격을 조절할 부분 선택하기
방법1) 텍스트를 드래그하여 범위지정합니다.
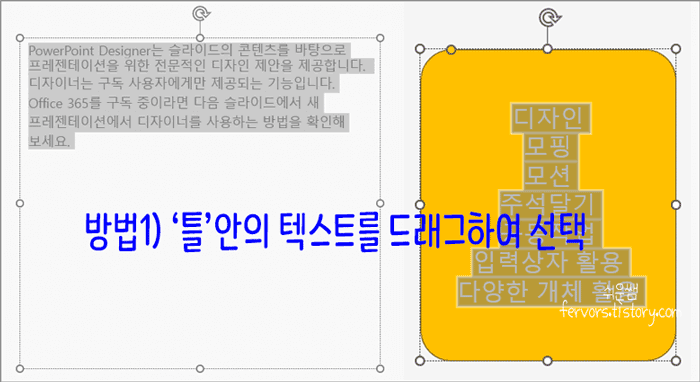
방법 2) 틀 안의 모든 텍스트의 줄간격 조정 시에는 텍스트가 입력된 틀(텍스트 상자, 도형 등)의 외곽테두리를 눌러 개체 전체를 선택해도 됩니다. 이렇게 하면 일일이 텍스트를 개별적으로 선택하지 않아도 되어 효율적입니다. 개체 틀 선택은 Ctrl+ 텍스트가 있는 틀의 아무곳이나 클릭하는 방법을 이용하면 편합니다.
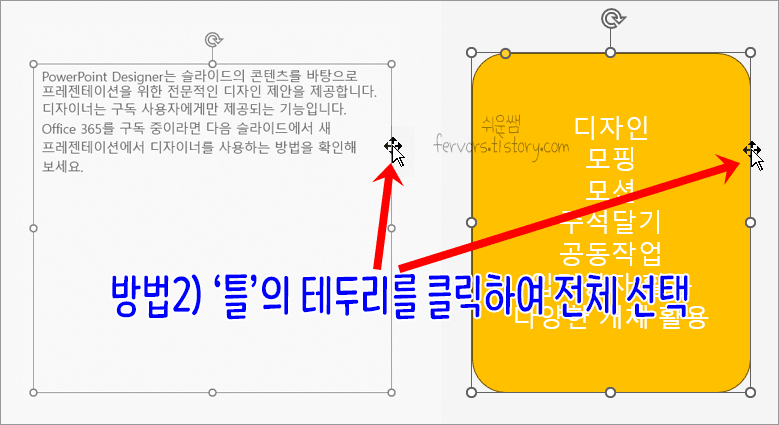
2. 줄간격 조정 - 기본 방법
텍스트를 선택한 상태에서 [홈] 탭의 [줄간격]을 클릭하고, 아래 목록에서 1.0 ~ 3.0 중에서 선택합니다. 마우스를 숫자에 올리면 미리보기가 되며, 클릭하여 선택합니다.
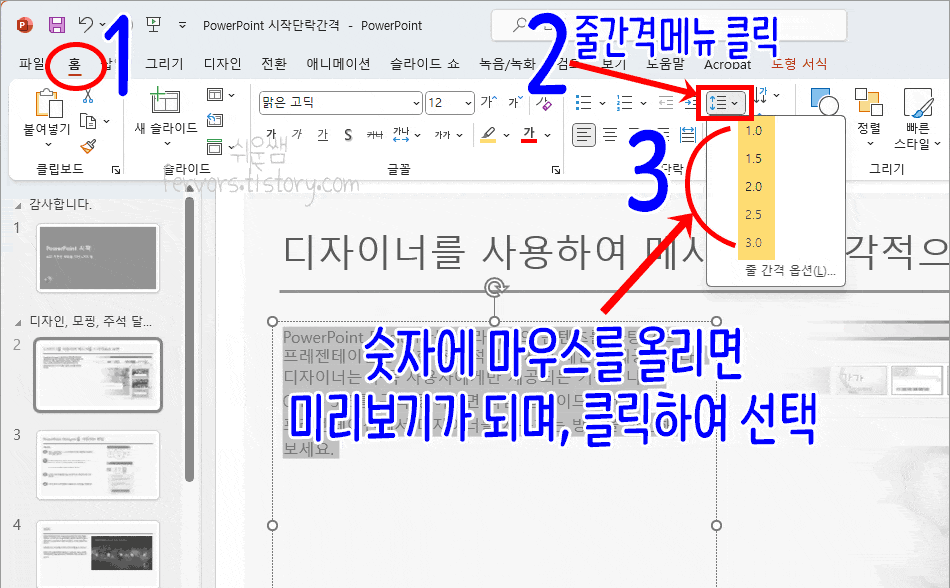
결과) 선택한 값으로 줄간격이 변경됩니다. 이 방법은 간편하다는 장점이 있지만, 간격차이가 커서 원하는 간격을 딱 맞출수가 없다는 단점이 있습니다. 예를 들어, 1.0과 1.5의 중간인 1.3의 선택이 불가능합니다. 이때는 원하는 값으로 직접 설정할 수 있습니다.
3. 줄간격 미세 조정
원하는 줄간격을 직접 설정할 수 있습니다.
1. 텍스트를 선택한 상태에서 [홈] 탭의 [줄간격]을 클릭하고, [줄 간격 옵션]을 클릭합니다.
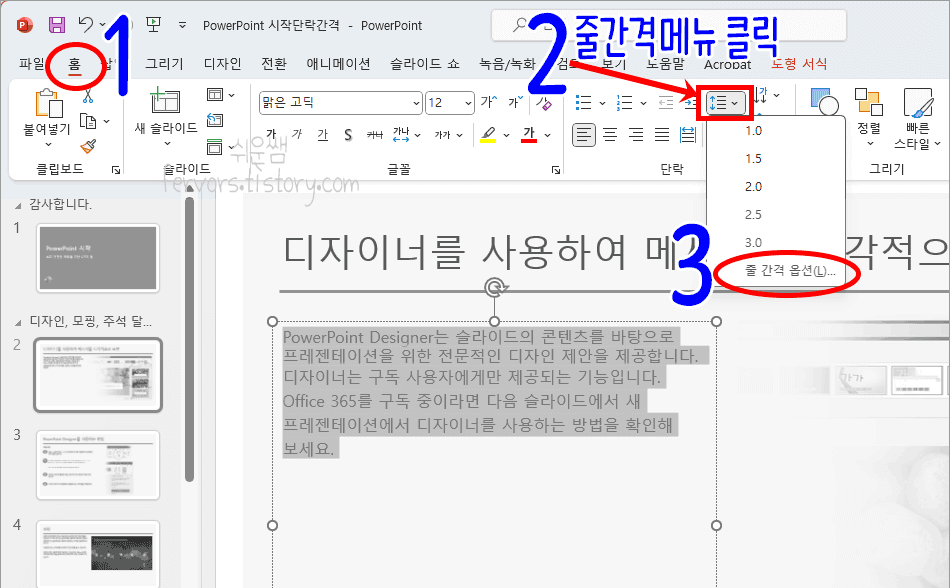
2. 첫 번째 방법으로 '줄 간격'의 목록 단추를 눌러 '배수'를 선택하고, 그 옆의 '값'을 직접 입력합니다. 1.2, 1.7, 2.1 등 원하는 값을 입력합니다. 0부터 9.99까지 선택 가능합니다.
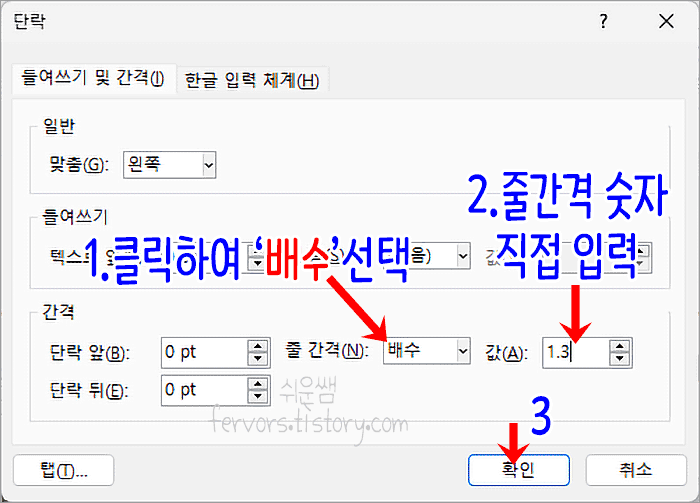
3. 두번째 방법으로 '줄 간격'의 목록 단추를 눌러 '고정'을 선택하고, 그 옆의 '값'을 직접 입력합니다.
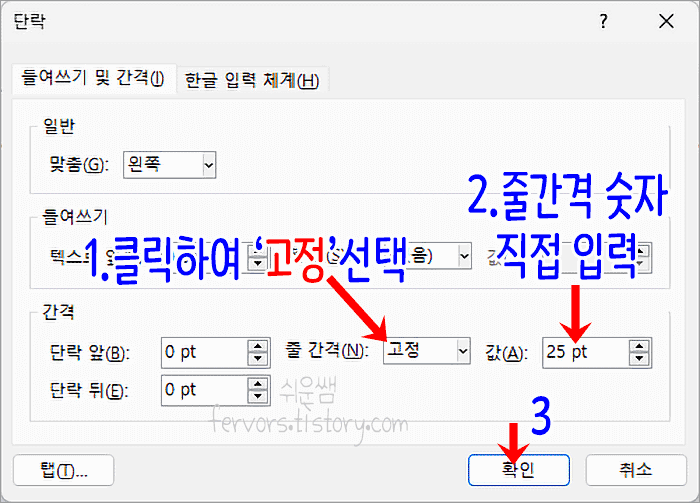
아래 예시처럼 원하는 만큼 미세하게 줄간격 조절이 가능합니다.

추가) 단락 간격에 대하여
그런데, 줄간격만큼 중요한 '단락(문단) 간격'은 많이 간과하십니다. 단락 간격은 단락과 단락을 명확하게 구분 짓는 가장 효과적인 방법 중 하나입니다.
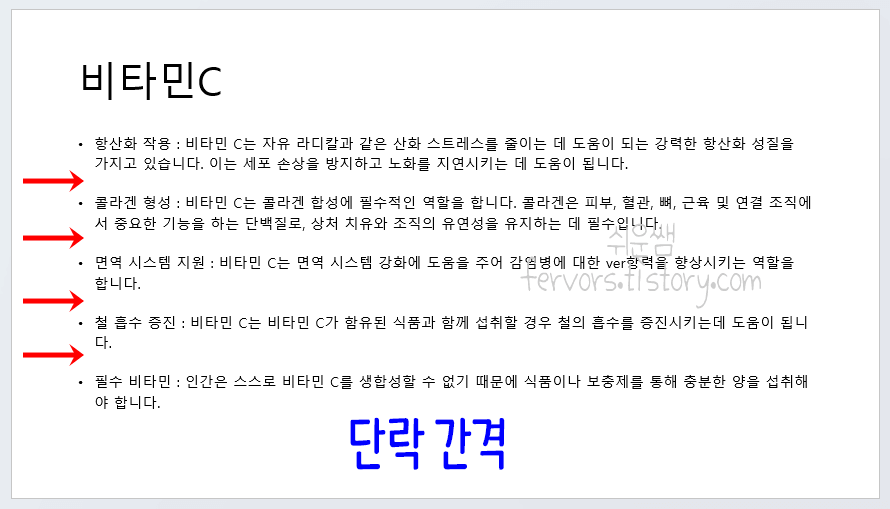
단락 간격에 대한 자세한 내용은 현재 작성중에 있습니다. 8일에 업로드됩니다.
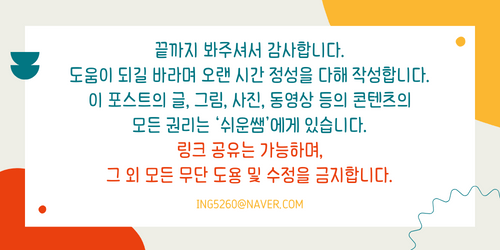
'IT정보화 > 파워포인트' 카테고리의 다른 글
| [파워포인트] 하이퍼링크 텍스트 색상 변경 방법 (0) | 2024.07.01 |
|---|---|
| 파워포인트 ppt 단락 사이를 명확하게 구분짓는 방법 - 단락 간격 설정하기 (0) | 2024.02.08 |
| 파워포인트 ppt 쪽 번호 위치 변경 및 서식 설정하기 (0) | 2024.02.06 |
| 파워포인트 ppt 쪽 번호 넣기, 첫 번째 슬라이드 쪽 번호 제외하기 (0) | 2024.01.27 |
| [파워포인트] 슬라이드 크기, 가로세로 방향 설정하기 (0) | 2024.01.25 |