
쉬운쌤입니다. 파워포인트에서 텍스트의 '단락 간격'과 '줄 간격'은 내용의 가독성을 높이고, 구분이 뚜렷해져서 내용을 더 명확하게 전달하고 보는 이의 이해를 돕는 데 도움이 됩니다.
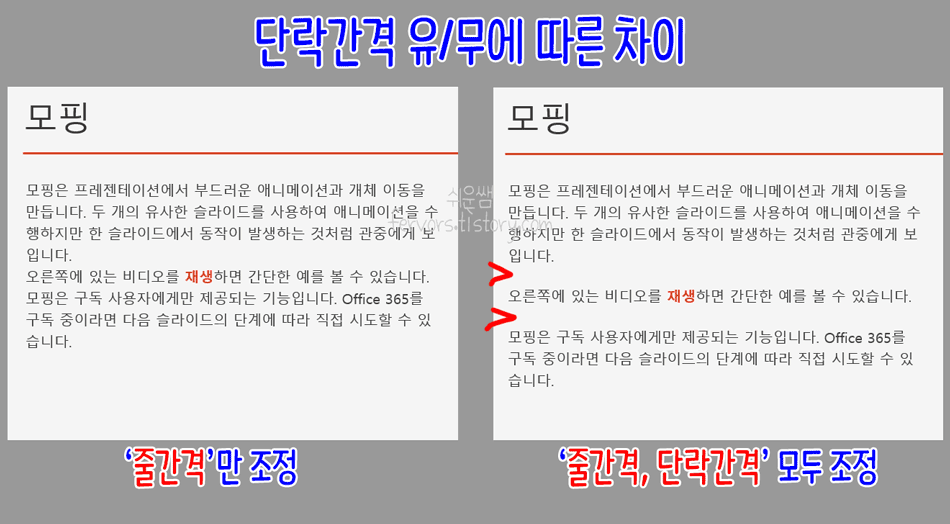
줄간격 조정하는 방법은 여기 또는 아래 링크를 클릭해 주세요
파워포인트의 '단락' 간격이란?
단락은 문단과 같은 뜻입니다. 문장을 작성하다가 엔터키를 누르면 강제로 새로운 줄로 나눠지는데, 이때 새로운 단락이 시작됩니다. 보통 문장의 주제가 나뉠 때 사용합니다. 단락은 한 문장이나 여러 문장으로 이루어질 수 있으며, 한 줄일 수도 있고, 한 글자일 수도 있습니다. 즉 하나의 단락은 엔터를 눌러 분리된 내용입니다.

단락간격은 줄간격에 엔터로 나눠진 각 단락의 위와 아래에만 추가로 여백을 주는 기능입니다. 이를 통해, 단락 사이가 줄간격보다 더 크게 벌어져서 내용이 더 명확하게 구분이 잘되며, 내용도 눈에 잘 들어옵니다.
단락 간격 조절하기
1. 텍스트의 범위를 지정하고, 상단메뉴의 [홈] 탭의 [줄간격]의 [줄간격 옵션]을 클릭합니다.
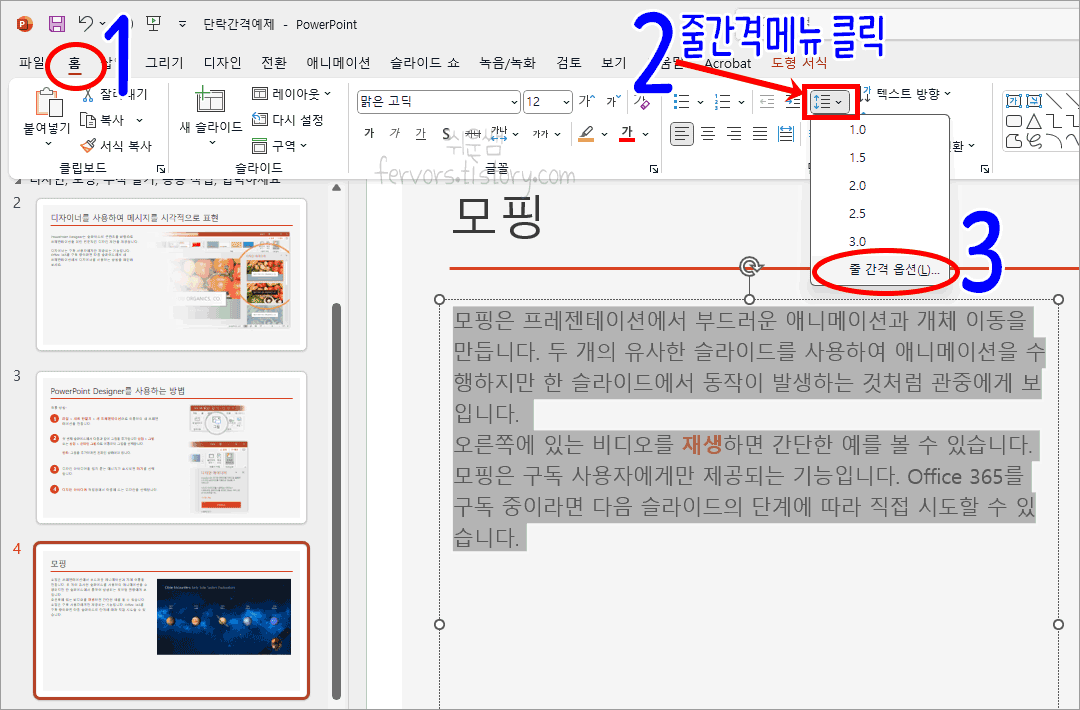
2. 단락 대화상자가 열립니다. '간격' 항목의 '단락 앞'은 단락 위쪽 여백을 뜻하며, '단락 뒤'는 단락의 아래 여백입니다. ▲▼버튼을 누르면 6pt씩 증감합니다. 단락 앞, 뒤 둘 중에서 하나만 해도 무방합니다. 상황에 따라 적절하게 해 주세요.
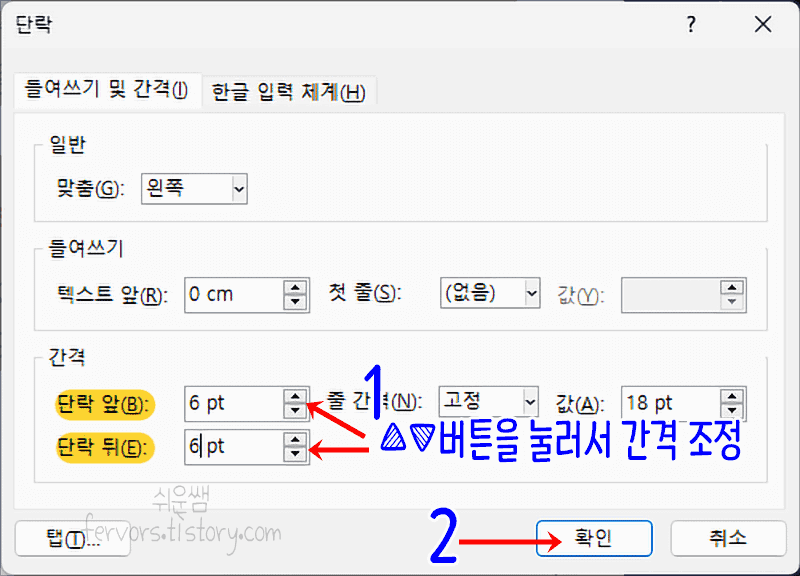
참고)
단락 간격은 단락 사이에만 적용되어, 맨 위 단락과 맨 아래 단락에는 여백이 적용되지 않습니다. 이렇게 하면 내용의 맨 위와 아래에 불필요한 여백이 생기는 현상을 예방할 수 있기 때문입니다.
결과) '단락 위'를 6씩 증가한 결과입니다.
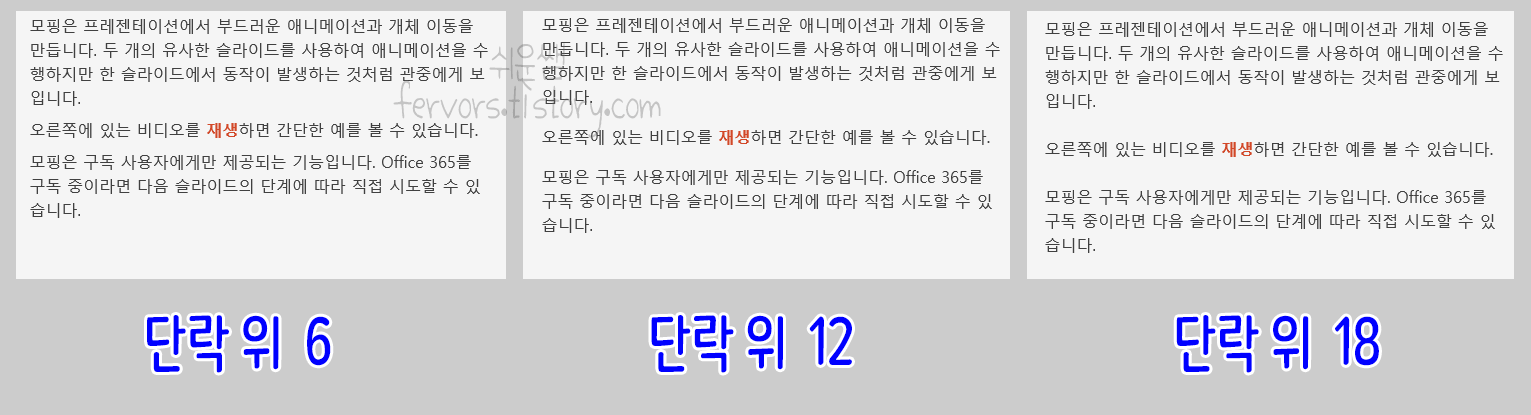
단락이 여러 개일 때 단락 간격을 지정해 주면 훨씬 가독성 좋은 내용을 작성할 수 있으니 적절히 잘 활용하시길 바랍니다.
줄간격 관련 글은 아래에서 링크를 클릭해주세요.
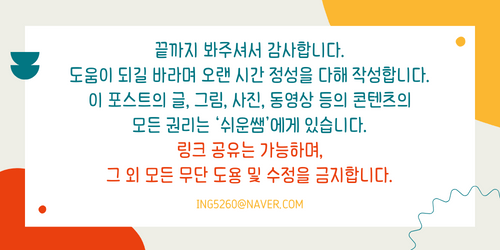
'IT정보화 > 파워포인트' 카테고리의 다른 글
| 파워포인트 도형 텍스트 위치 조정하기 - 도형 텍스트 정렬 관련 문제 해결 방법 (0) | 2024.07.14 |
|---|---|
| [파워포인트] 하이퍼링크 텍스트 색상 변경 방법 (0) | 2024.07.01 |
| 파워포인트 ppt 텍스트 줄간격 줄이기, 늘이기, 미세하게 간격 조정하기 (0) | 2024.02.07 |
| 파워포인트 ppt 쪽 번호 위치 변경 및 서식 설정하기 (0) | 2024.02.06 |
| 파워포인트 ppt 쪽 번호 넣기, 첫 번째 슬라이드 쪽 번호 제외하기 (0) | 2024.01.27 |

