파워포인트 도형 텍스트 위치 조정하기 - 도형 텍스트 정렬 관련 문제 해결 방법
- IT정보화/파워포인트
- 2024. 7. 14.
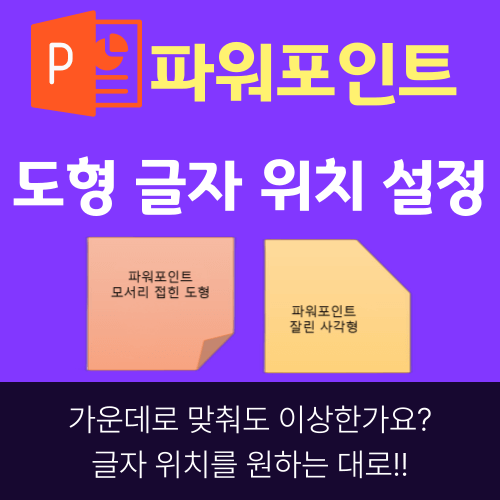
쉬운쌤입니다. 파워포인트에서 도형안에 글자를 입력하면 가로 가운데, 세로 중앙 정렬로 기본 설정되어있습니다. 하지만, 특정 도형은 텍스트를 입력하면 가로 가운데 정렬이나 세로 중앙 정렬을 설정되어 있음에도 불구하고, 글자가 한쪽으로 쏠려 보이는 현상이 있습니다. 이는 대부분 도형의 모양 때문입니다.
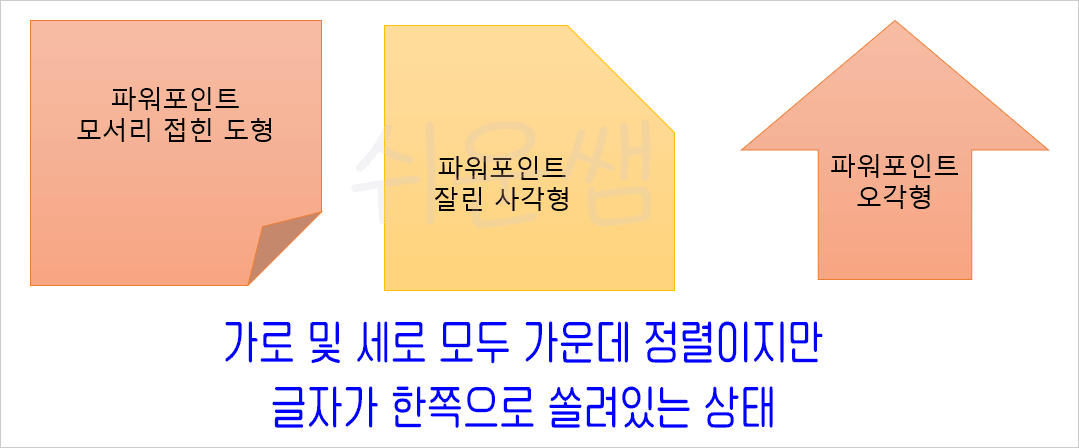
또한, 필요에 따라 도형 안의 텍스트 위치를 좀 더 위, 아래, 왼쪽, 오른쪽으로 위치를 조정하고 싶을 때도 있습니다. 파워포인트 도형의 텍스트 위치를 세밀하게 조정하는 방법을 알아보겠습니다.
도형안 글자 위치가 안맞는 이유
도형의 꺾인 부분 때문에 글자가 밀렸기 때문입니다. 도형안의 여백을 조절하는 기능을 이용하여, 글자의 위치를 조정할 수 있습니다.
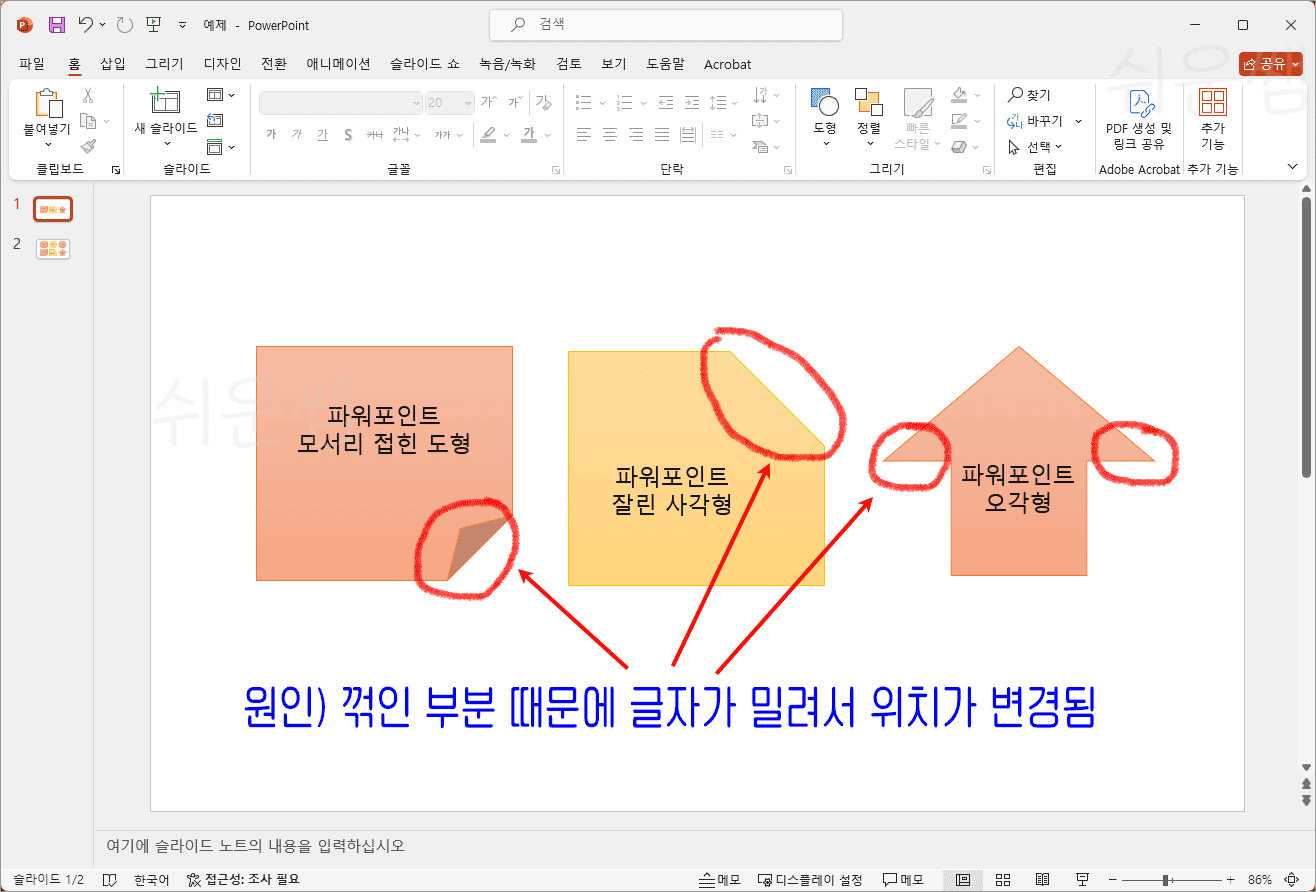
파워포인트 도형안 글자 위치 설정하기
도형안 글자를 세로 중앙으로 배치
1. 도형에서 마우스 오른쪽 단추를 누르고, [도형 서식]을 클릭합니다.
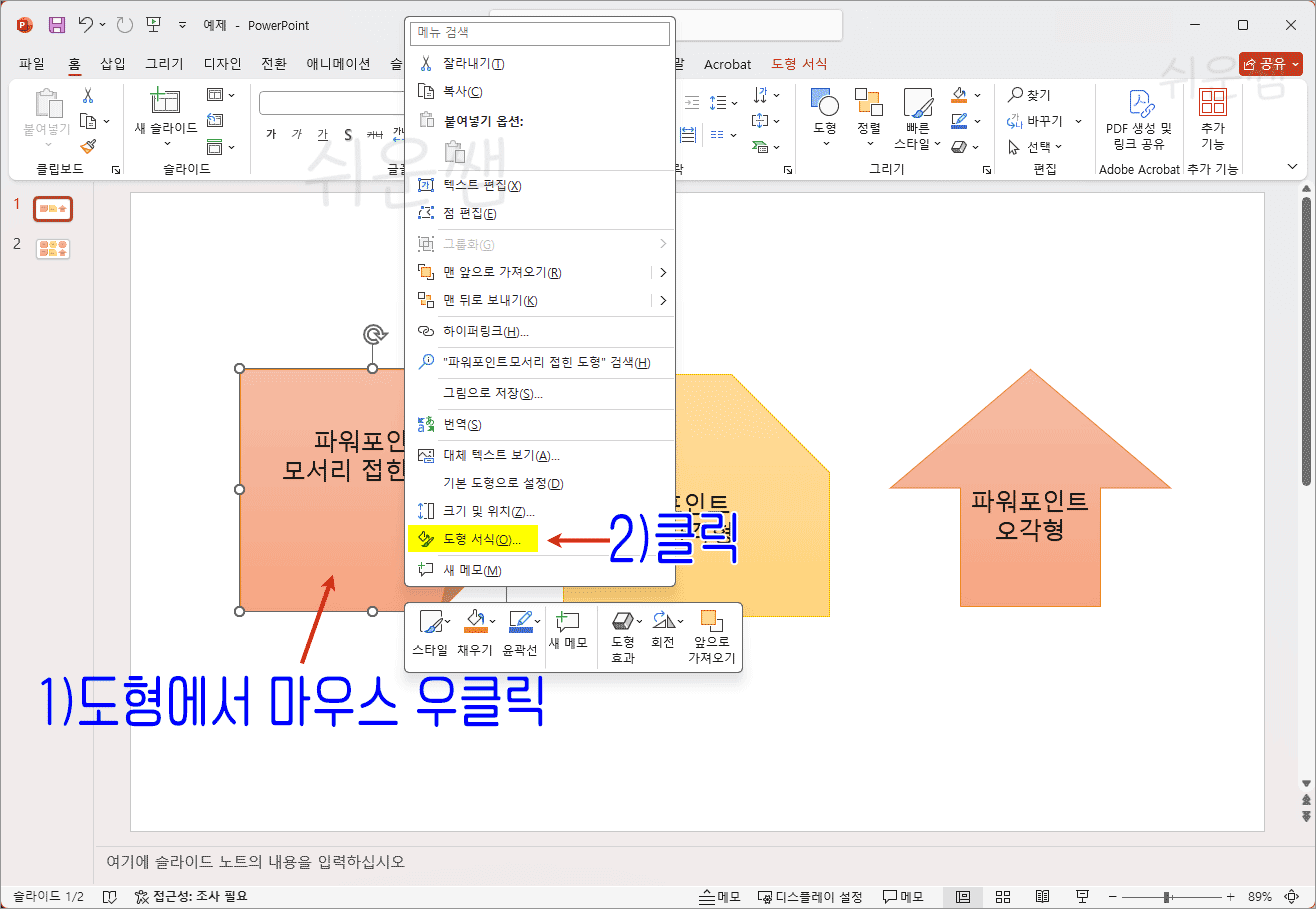
2. 오른쪽 도형서식창에서 [텍스트 옵션]을 클릭하고, [텍스트 상자]를 클릭합니다. 도형 안쪽 여백을 설정하는 메뉴가 나타납니다.
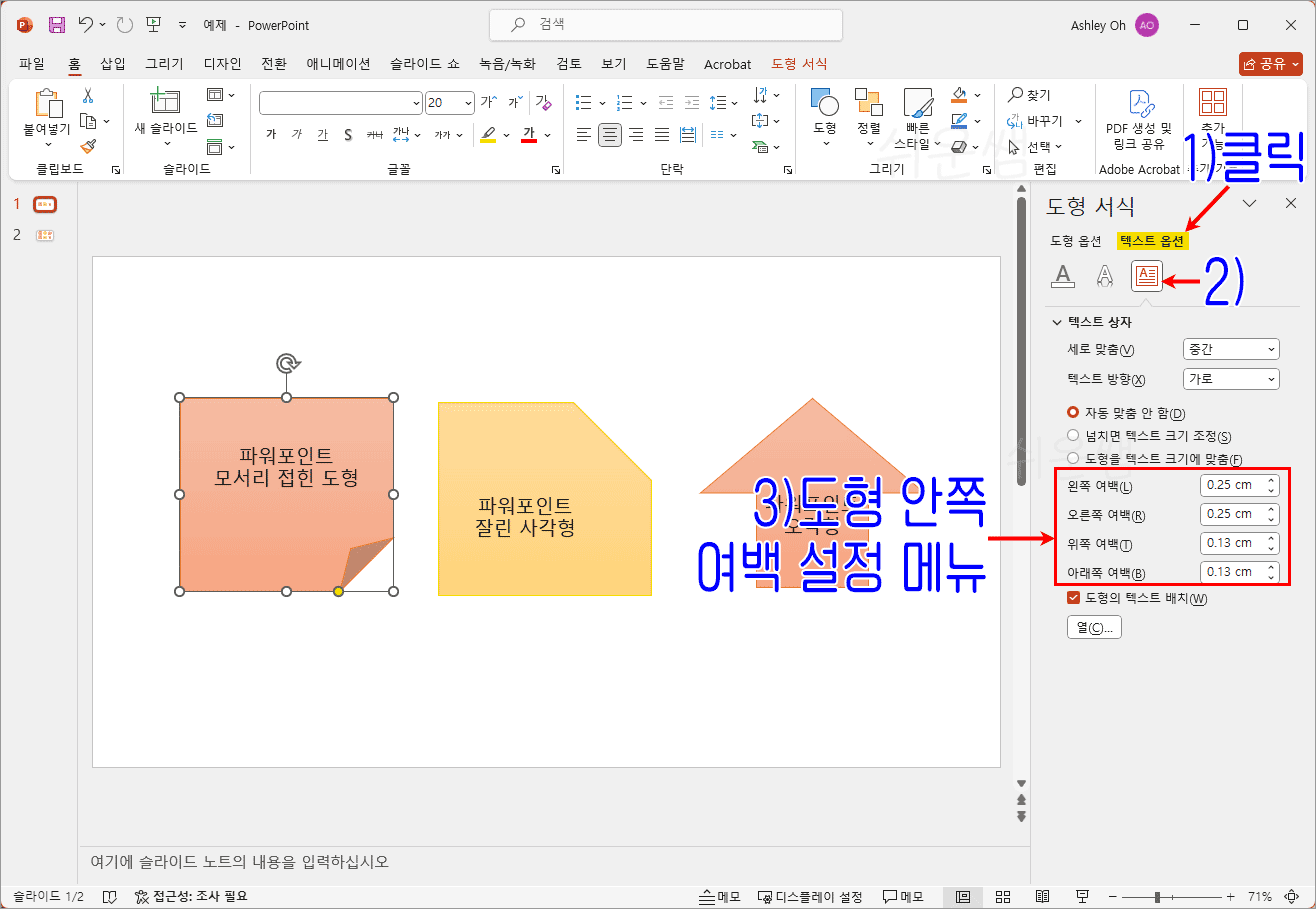
3. 왼쪽 여백, 오른쪽 여백, 위쪽 여백, 아래쪽 안쪽 여백을 조정하여 글자의 위치를 조절할 수 있습니다.
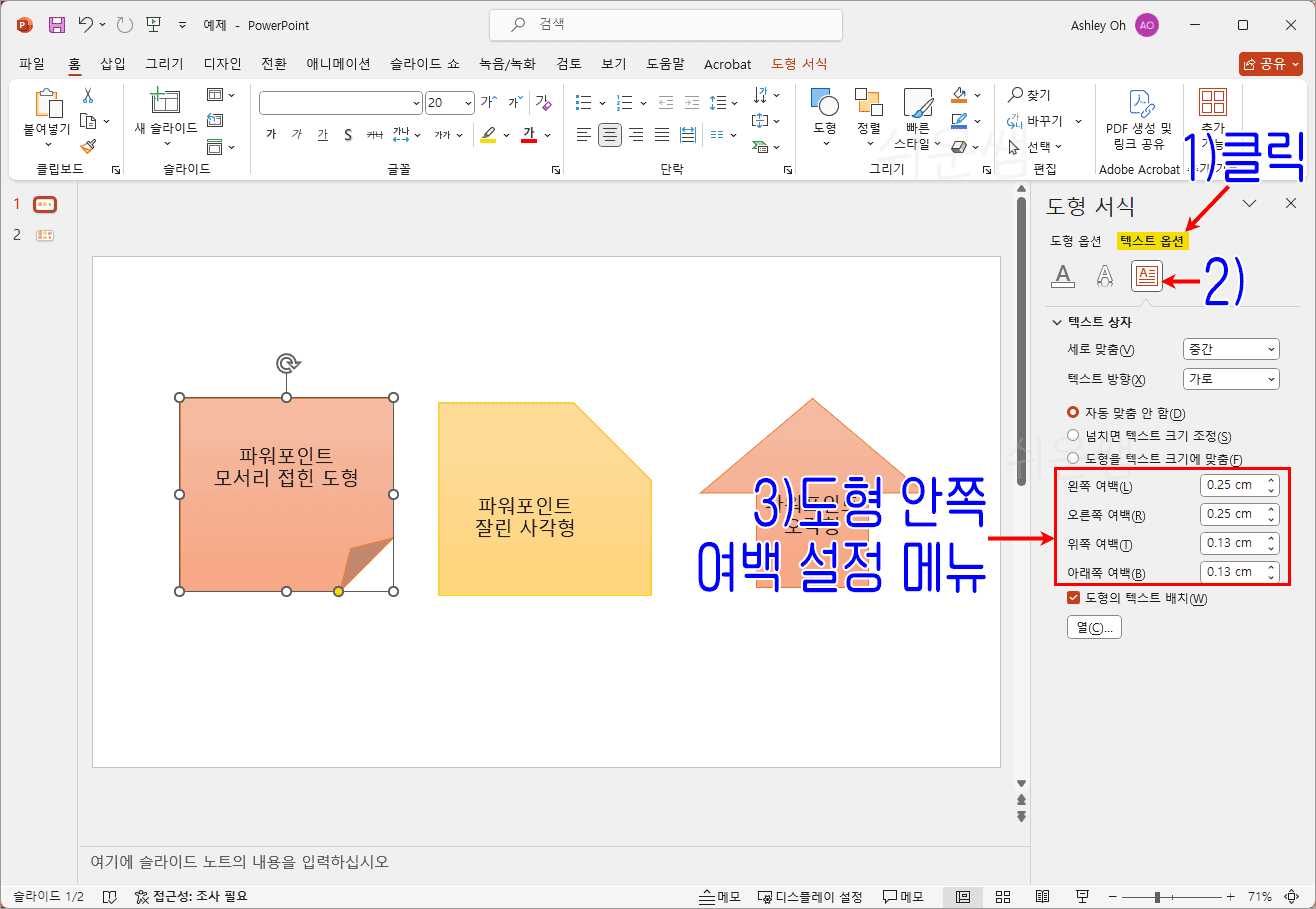
예시)
첫번째 도형은 글자가 위로 밀렸기 때문에 위쪽 여백을 추가하면 글자를 아래쪽으로 내려가게 할 수 있습니다.
위치를 조정할때 기준을 도형외곽의 흰색 조절점을 기준으로 하면 중앙을 맞추가 쉽습니다.
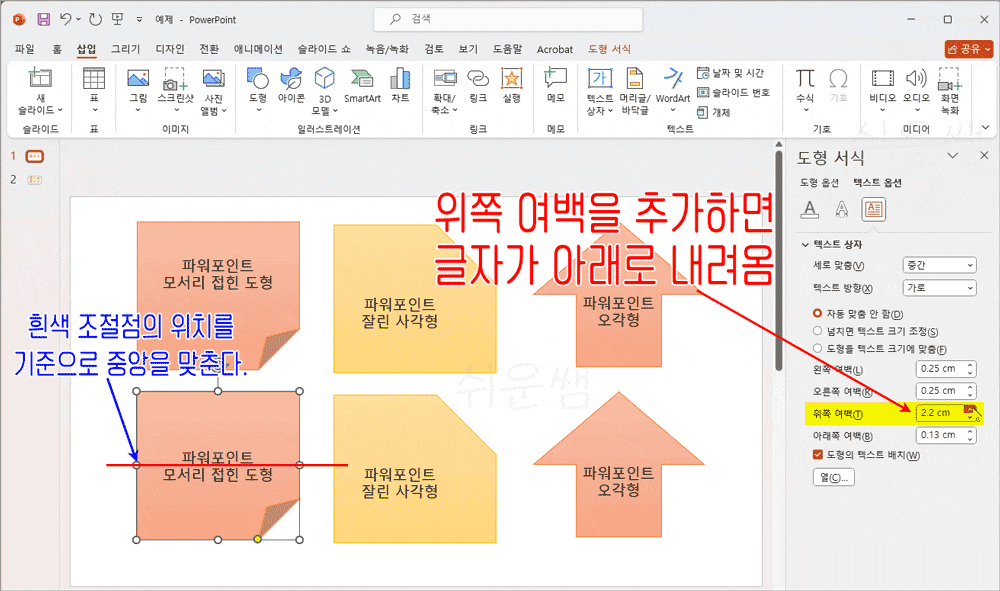
두 번째 도형은 왼쪽과 아래쪽 여백 값을 조정하여 글자의 위치를 중앙으로 맞춥니다. 이때 도형의 흰색 조절점을 기준으로 하면 중앙으로 맞추기가 수월해집니다.
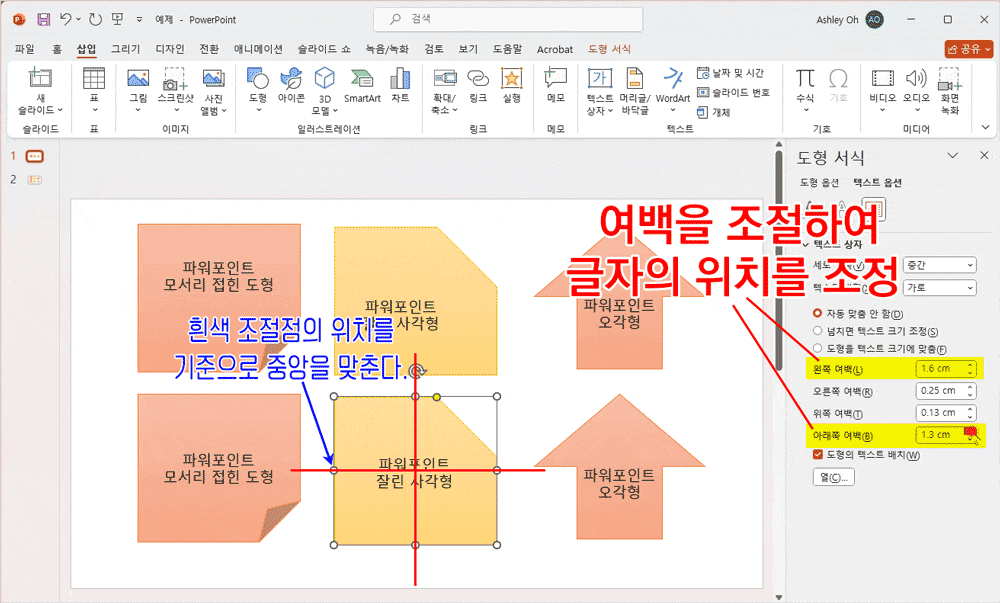
도형안 글자 위치 미세 조정
중앙을 맞추는 용도뿐만아니라 글자의 위치를 미세하기 조정하고자 할때도 이 방법을 사용합니다.
1. 도형에서 마우스 오른쪽 단추를 누르고, [도형서식]을 클릭합니다.
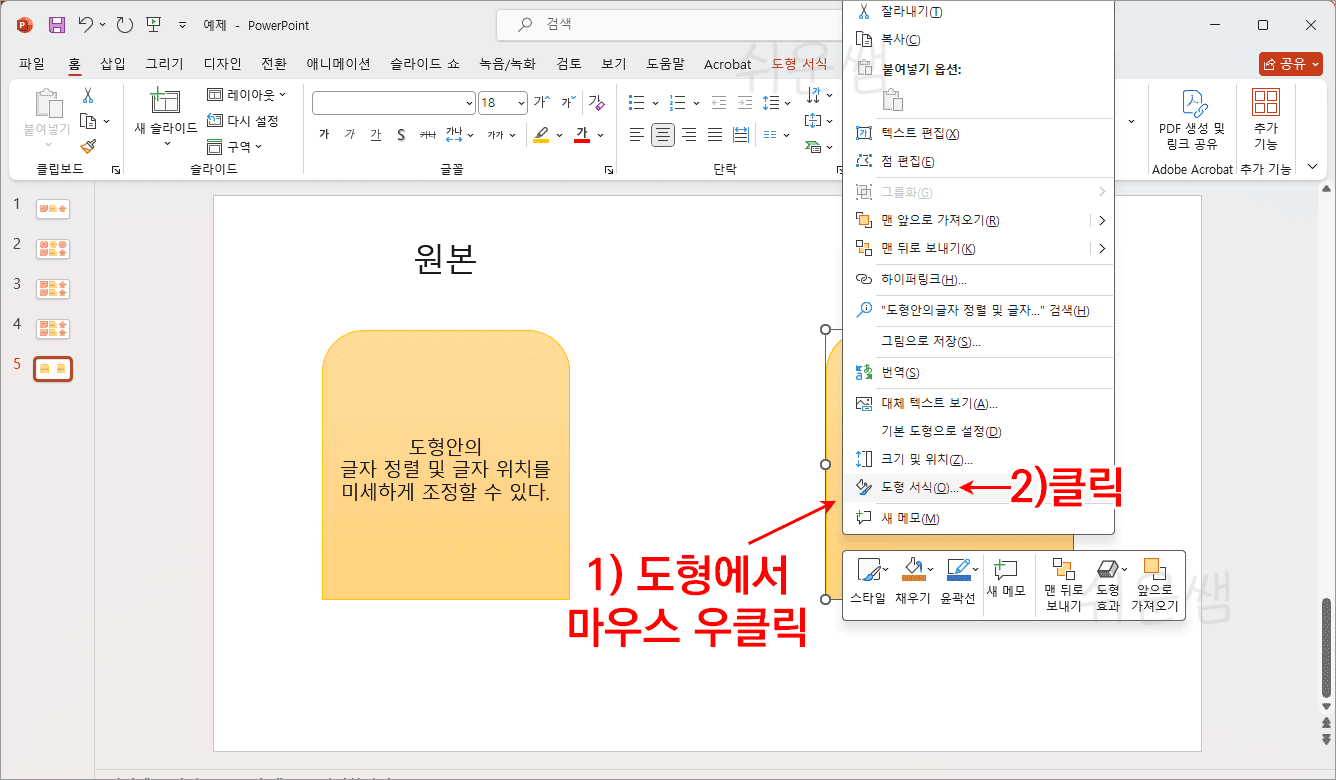
2. 오른쪽 '도형 서식'창에서 [텍스트 옵션] - [텍스트 상자]를 클릭하고, '세로 맞춤' 목록을 클릭하여 위치를 선택합니다.
예시에서는 위쪽 가운데를 선택했습니다.
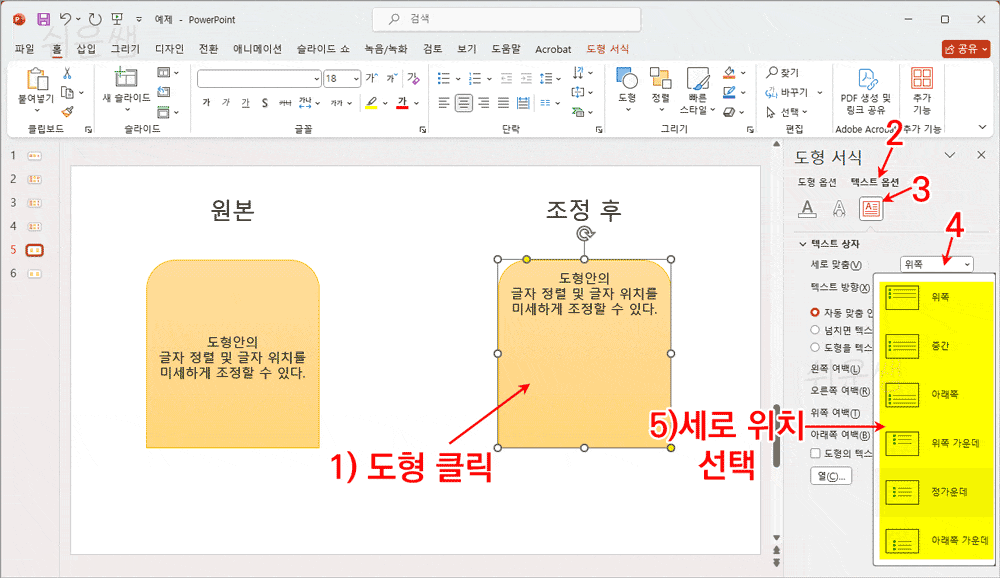
3. 글자가 너무 위쪽에 있어 아래로 조금 더 내려보겠습니다. 여백을 조정하여 글자의 위치를 조절합니다.
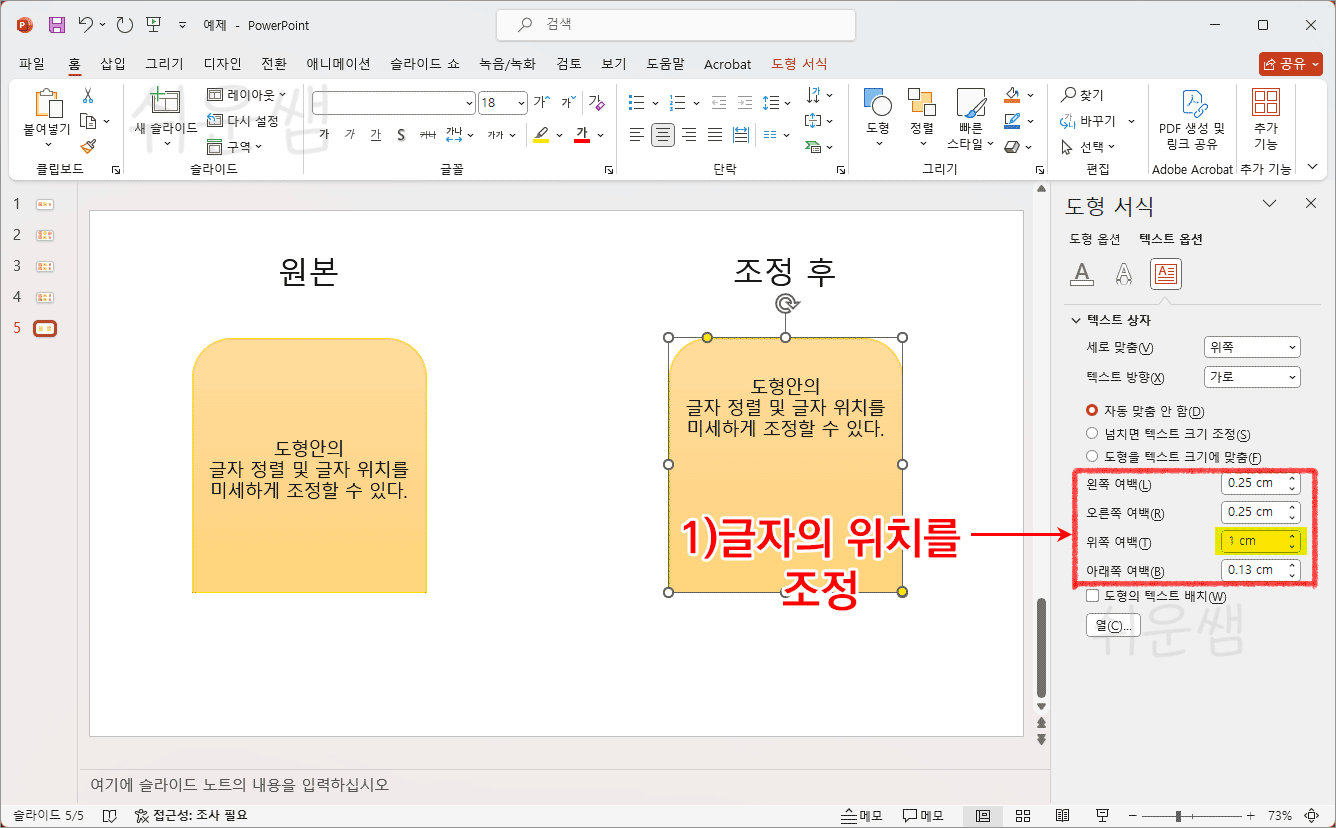
도형 모양때문에 발생하는 텍스트 정렬 문제를 해결하고, 필요에 따라 텍스트 위치를 세밀하게 조정하는 방법을 알아두면, 의도한 대로 도형을 표현하고 완성도 높은 슬라이드를 제작하는데 도움이 됩니다. 잘 이 기능을 활용하시길 바랍니다.
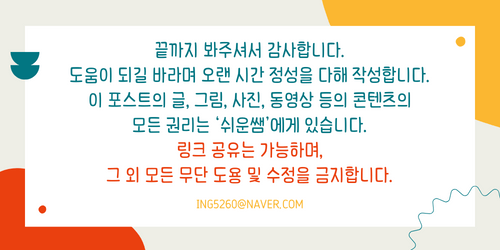
'IT정보화 > 파워포인트' 카테고리의 다른 글
| [파워포인트] 하이퍼링크 텍스트 색상 변경 방법 (0) | 2024.07.01 |
|---|---|
| 파워포인트 ppt 단락 사이를 명확하게 구분짓는 방법 - 단락 간격 설정하기 (0) | 2024.02.08 |
| 파워포인트 ppt 텍스트 줄간격 줄이기, 늘이기, 미세하게 간격 조정하기 (0) | 2024.02.07 |
| 파워포인트 ppt 쪽 번호 위치 변경 및 서식 설정하기 (0) | 2024.02.06 |
| 파워포인트 ppt 쪽 번호 넣기, 첫 번째 슬라이드 쪽 번호 제외하기 (0) | 2024.01.27 |