
쉬운쌤입니다. 마우스가 지나치게 느리거나 빠르면 불편합니다. 각각의 사용자마다 적당하다고 느끼는 마우스 속도가 다릅니다. 본인에게 너무 빠르면 마우스 위치를 놓치기 쉽고, 느리면 답답하게 느껴질 수 있습니다. 특히 마우스가 느려지면 마우스 바닥면에 먼지나 이물질이 끼어있는지, 아니면 마우스 자체에 문제가 있는지 의심하는 경우도 많습니다. 마우스 속도가 갑자기 변하는 이유와 사용자에게 맞는 속도를 조절하는 방법을 알아보겠습니다.
마우스 속도 조절
방법 1) 마우스 DPI 조절
요즘 마우스에는 윗면에 DPI버튼이 있는 경우가 많습니다. 보통 마우스휠 아래에 있습니다.

DPI란?
DPI(Dots Per Inch)는 인치당 도트의 개수를 나타내는 단위로, 마우스 DPI는 1인치 이동할 때 화면상에서 몇 개의 도트를 이동하는지를 나타냅니다. DPI가 높으면 마우스 포인터가 더 정밀하고 빠르게 반응하게 됩니다. 따라서 작은 움직임에도 더 빠르고, 더 많이 움직입니다. 이는 정교한 작업이나 빠른 이동이 필요한 게임과 같은 상황에서 유용합니다. 반면에 낮은 DPI는 그 반대를 의미합니다. DPI가 낮을수록 더 느리며, 더 크게 마우스를 움직여야 마우스 포인터가 이동합니다.
만약 마우스 속도가 갑자기 느려지거나 빨라졌는데 설정을 건드리지 않았다면 모르고 눌러서 DPI 설정이 변경된 것일 수 있습니다. 마우스의 DPI 버튼을 찾아 한 번 눌러보세요. 버튼을 누를 때마다 DPI가 변경되니, 한 번 누르고 마우스를 움직여보고, 또 누르고 움직여보면서 적절한 속도로 조절할 수 있습니다.
방법 2) 컴퓨터 설정에서 속도 조절
사용하는 마우스에 DPI버튼이 없거나, 설정에서 변경하고 싶은 경우 아래와 같이 하면 됩니다. 윈도우 11, 10 거의 동일합니다.
1. 윈도우11, 10 모두 마우스 설정으로 들어가기 위해 '작업표시줄'의 검색상자를 클릭하고, '마우스 설정'을 한 글자씩 입력하다 보면 위쪽에 '마우스 설정'이 나옵니다. '마우스 설정'을 찾아서 클릭합니다.
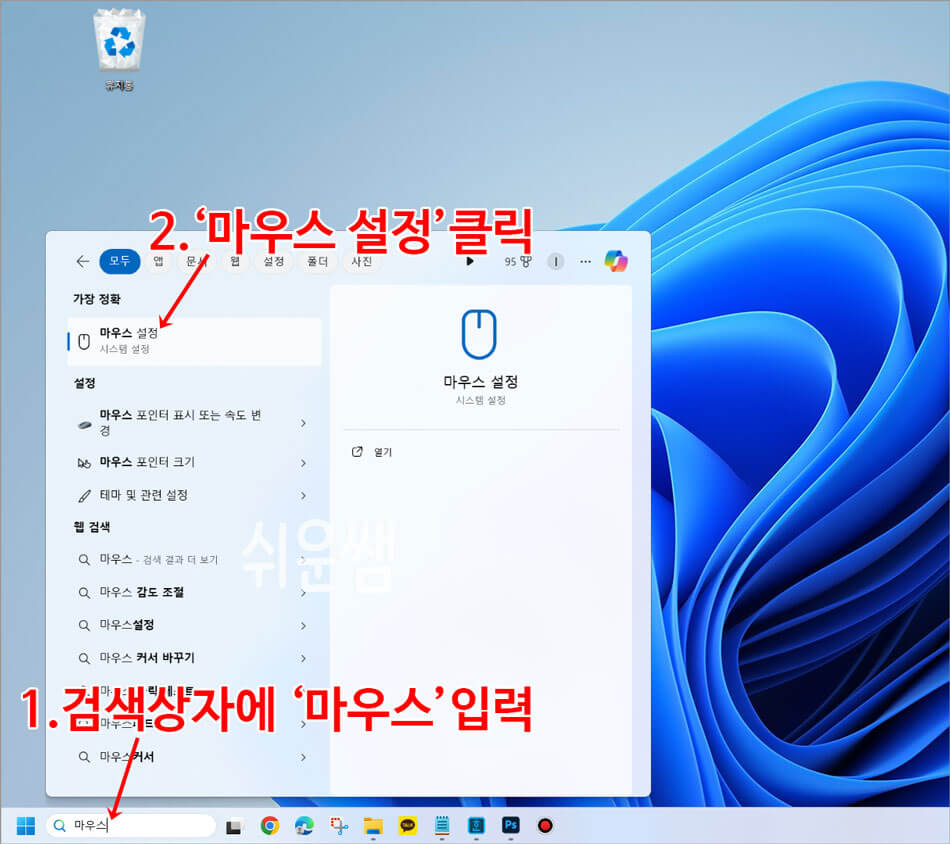
2. 윈도우11은 '마우스 포인터 속도'항목의 막대를 드래그하여 속도를 조절하고, 윈도우10은 '마우스 커서 속도'로 표시되어 있는 부분을 조절해 주세요. 닫기[X]를 누릅니다.
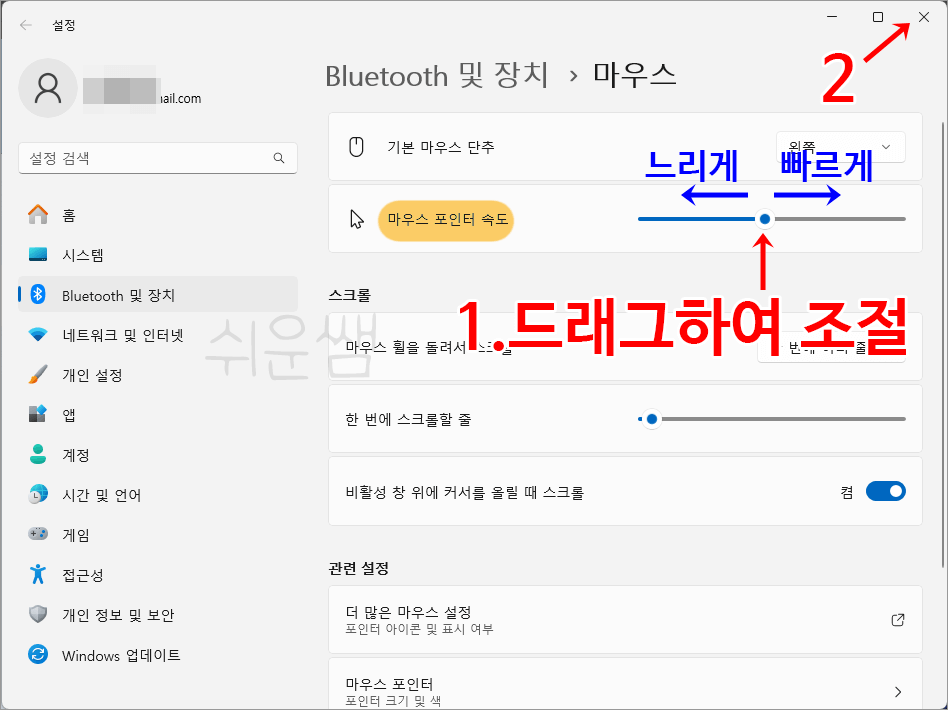
PC를 사용하면서 가장 빈번하게 사용하는 장치 중 하나가 마우스입니다. 움직임이 편안해야 효과적으로 사용할 수 있습니다. 마우스의 설정은 각 사용자에 따라 다르기 때문에, 편안하고 효율적인 사용을 위해 적절한 속도를 찾아 사용하시면 좋겠습니다.
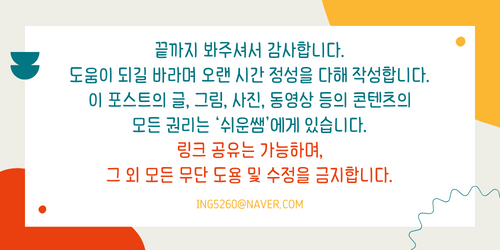
'IT정보화 > 윈도우즈' 카테고리의 다른 글
| [윈도우10,11] 사진 및 동영상 더블클릭 - 사진편집이 가능한 기본 사진앱 설정 (0) | 2024.02.25 |
|---|---|
| 윈도우11 작업표시줄 아이콘 사라짐 현상 해결하기 (0) | 2024.02.18 |
| [윈도우11] 작업표시줄 맨 왼쪽 위젯 끄기, 표시하기 (0) | 2024.02.06 |
| 윈도우11 시작버튼 및 아이콘 작업표시줄 중앙에서 왼쪽으로 변경하기 (0) | 2024.02.02 |
| [윈도우7,10] 캡처 도구 사용법 (0) | 2022.03.21 |