포토샵 사진 따라다니는 미니 바(상황별 작업표시줄) 고정 및 숨기기
- IT정보화 / 포토샵
- 2024. 7. 28.

쉬운쌤입니다. 포토샵에서 사진을 열면 사진 안에 자동으로 빠른 작업을 돕는 작은 도구 막대(작업표시줄)가 나타납니다.

정식명칭은 상황별 작업표시줄(Contextual Task Bar)입니다. 유용한 기능이나 위치가 걸리적거려 불편할 때가 있습니다. 이럴 때 '상황별 작업표시줄'을 원하는 위치에 고정하거나 숨기는 기능을 활용하여 사용자가 작업하기 편하게 설정할 수 있습니다. 포토샵에서 상황별 작업표시줄을 고정하거나 숨기는 방법을 알아보겠습니다.
상황별 작업표시줄(Contextual Task Bar)이란?
상황별 작업표시줄은 사용자가 특정 작업을 수행할 때 자동으로 나타나는 도구 막대입니다. 이 도구 막대는 사용자가 현재 수행 중인 작업에 맞는 도구와 옵션을 빠르게 접근할 수 있도록 도와줍니다.
예를 들어, '텍스트'를 선택하면 관련된 글꼴, 크기, 색상 등의 옵션이 상황별 작업표시줄에 나타납니다.
상황별 작업표시줄(Contextual Task Bar) 다루기
기본 위치는 사진 아래 중앙입니다.
1. 위치 이동
상황별 작업표시줄 맨 앞의 흰색 선 부분을 누르고 드래그하여 위치를 이동합니다. 단, 이동한 위치는 현재 사진에만 해당되며, 위치가 고정되는 것은 아닙니다.

2. 원하는 위치에 고정
상황별 작업표시줄을 원하는 위치에 고정할 수 있습니다.
① 고정하고자 하는 위치로 상황별 작업표시줄을 드래그합니다.

② 상황별 작업표시줄의 ... 버튼을 클릭하고, [바 위치 고정]을 클릭합니다. 저는 모니터 오른쪽 아랫부분에 고정해 두고 사용합니다.

3. 다시 기본 위치(사진아래 중앙)로 설정하기
다시 기본위치로 재설정하려면, 상황별 작업표시줄의 ... 버튼을 클릭하고, [바 위치 재설정]을 클릭합니다.

4. 숨기기
이 기능을 사용 안 한다면 숨길수도 있습니다. 상황별 작업표시줄의 ... 버튼을 클릭하고, [바 숨기기]를 클릭합니다.

5. 다시 표시하기
다시 표시하거나 숨기려면 상단 메뉴 [창 Window] - [상황별 작업표시줄 Contextual Task Bar]을 터치합니다.
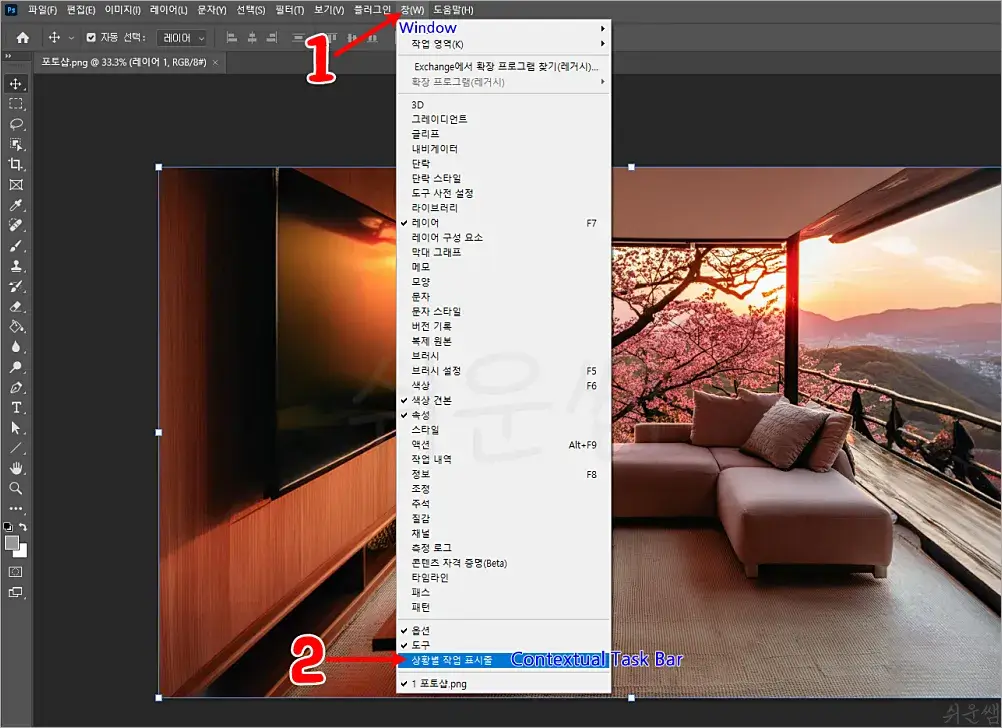
6. 단축키 할당 - 필요할 때에만 표시하기
단축키를 지정해서 필요할 때에만 사용할 수도 있습니다.
① 상단 메뉴의 [편집 Edit] - [바로 가기 키 Keyboard Shortcuts]를 클릭합니다.
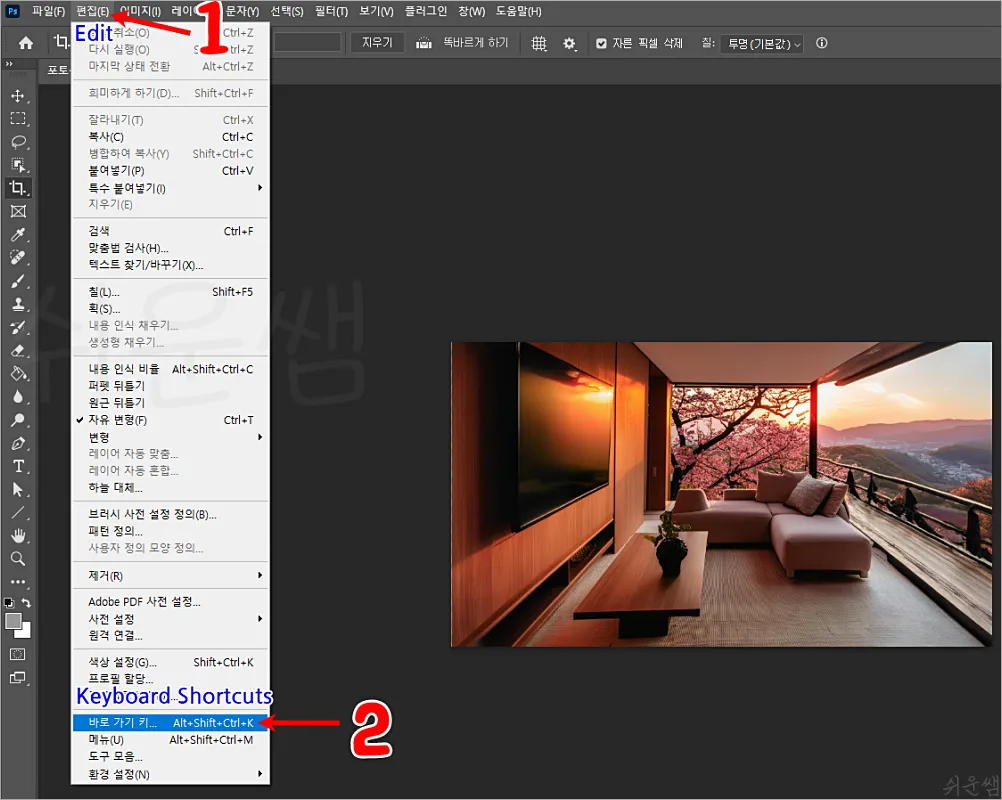
② 목록에서 [창 Window]를 클릭합니다.
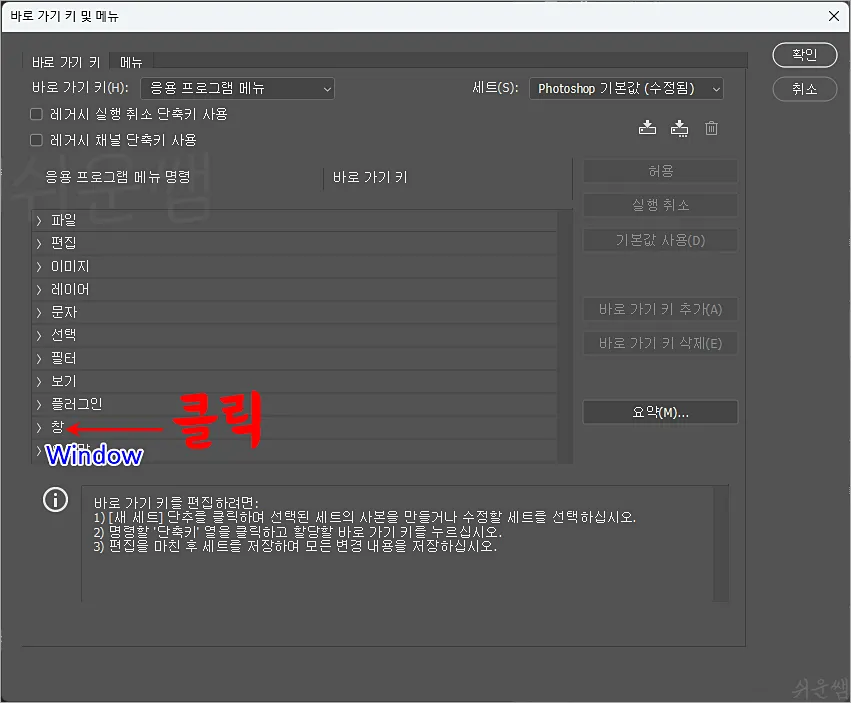
③ 목록에서 [상황별 작업표시줄 Contextual Task Bar]를 클릭한 후, 그 옆의 바로가기키 상자를 클릭하여 단축키로 설정할 키를 누릅니다. 이때, 이미 다른 기능에 할당된 단축키를 누르면 경고메시지가 표시됩니다. 사용되고 있지 않는 단축키로 만들어주세요. 예시에서는 [F10]을 눌렀습니다. [확인]을 클릭해 완료합니다.
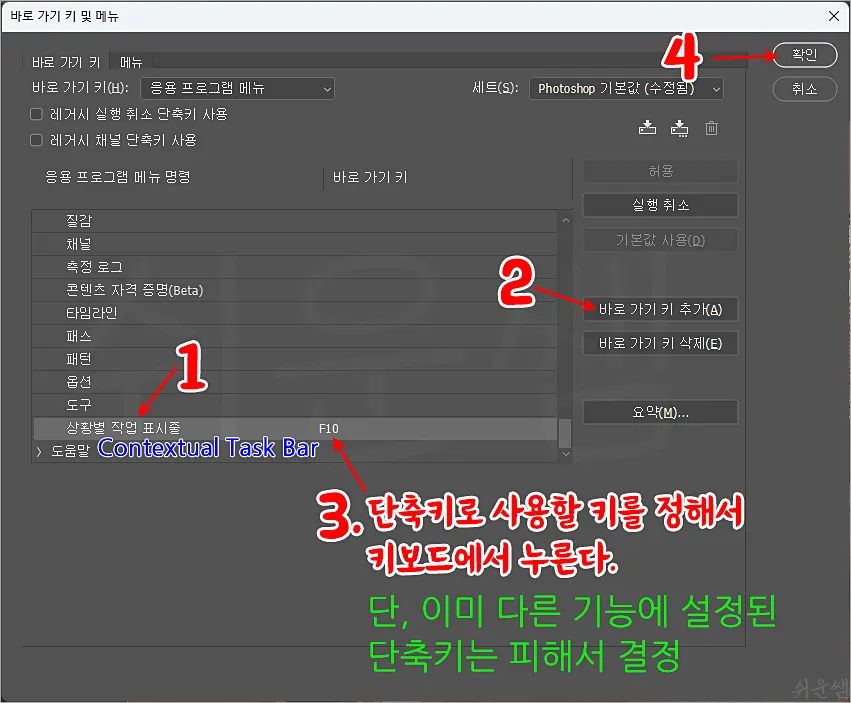
④ 결과) 앞으로는 설정한 단축키(예시 : F10)를 눌러서 '상황별 작업표시줄'을 표시 또는 숨길 수 있습니다.
필요할 때에만 간편하게 호출해서 사용하고자 하시는 분들에게 추천하는 방법입니다.
포토샵에서 상황별 작업표시줄 사용법을 알아보았습니다. 이러한 설정을 통해 작업의 효율성을 높이고, 자신만의 최적화된 작업 환경을 만드는데 도움이 됩니다.
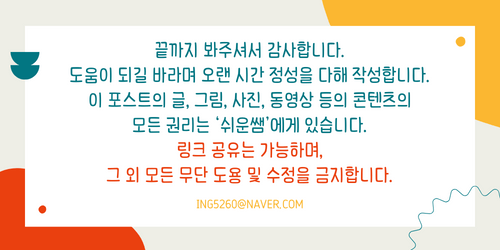
'IT정보화 > 포토샵' 카테고리의 다른 글
| 포토샵 사용자 정의 모양(도형)이 일부 안보일 때 해결 방법 (0) | 2024.08.17 |
|---|---|
| [포토샵] 투명한 여백 제거하여, 이미지 크기에 딱 맞추기 - 가장 쉬운 방법 (0) | 2024.08.16 |
| 포토샵 실행시 홈 화면 건너뛰고 빠르게 작업 시작하기 (0) | 2024.06.13 |
| 포토샵 사진 화면에 표시되는 방식 - 새탭으로 열기, 새창으로 열기 비교 및 변경 방법 (0) | 2024.05.29 |
| [Photoshop] 포토샵에서 파일을 여는 방법 4가지 (0) | 2022.03.17 |



